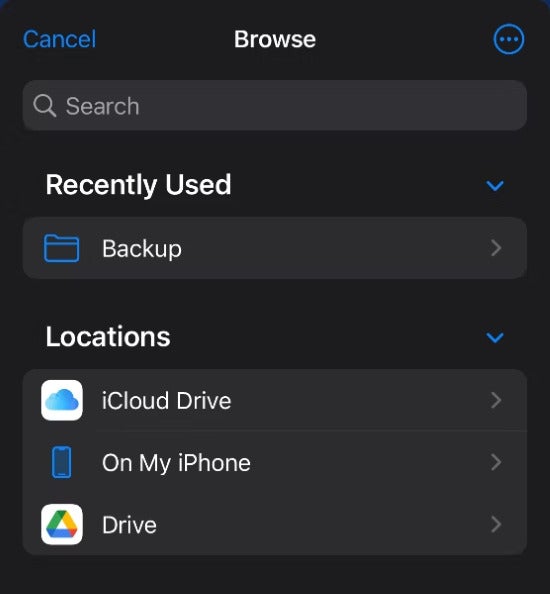
Some voicemails need to be saved for legal, business, personal or other reasons. Find out how to do so on iOS and Android devices to safeguard these messages.
Whether for business or sentimental reasons, some voicemails were meant to be kept long-term or indefinitely. I saved the goodbye voicemail from my favorite boss at my last company as well as a greeting from my now 19-year-old son back when he was in preschool.In addition, saving voicemails safeguards against equipment loss or failure as well as freeing up space and capacity on a device. There may also be legal or liability issues that require such measures.
This article focuses on the built-in voicemail apps in iOS and Android. There are also free apps available, such as InstaVoice and Hullomail, which can help manage and save your voicemails.
Jump to:
Saving a voicemail on an iPhone involves sharing it to a storage option of your choice:
1. Go to Phone, then tap Voicemail.
2. Open the voicemail you want to save.
3. Tap the Share button in the upper right of the screen.
Storage options can vary depending on what apps are installed; regardless, you will see them divided into two groups (Figure A):
Figure A
You can use Message and Mail to send the voicemail as either a text message or email, respectively, but a better option would be to swipe until you see the Notes or Voice Memo icons (Figure B).
Figure B
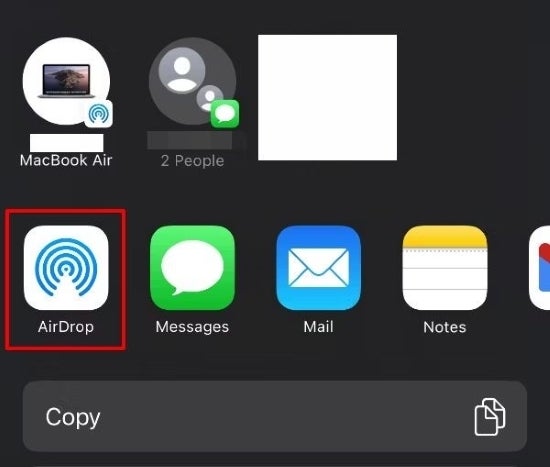
It’s advisable to use Voice Memo because it makes the most sense, but either one will save the voicemail, so it will be backed up to your iTunes library the next time you sync it. You can ensure syncing is turned on by going to Settings, accessing Music and confirming that Sync Library is enabled.
SEE: Download this email, instant message and voicemail retention policy from TechRepublic Premium.
You could also use Save to Files, which would give you the option to save the file to your iCloud iDrive (Figure C).
Figure C
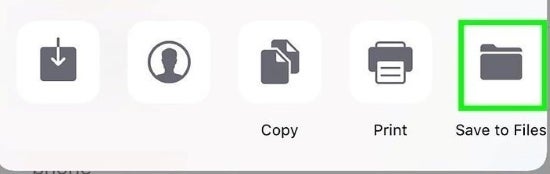
Android is a vast ecosystem so exact steps may vary, but the process of saving the voicemail file will be similar to these:
1. Access your voicemail screen.
2. Open the voicemail, and tap on the three vertical dots icon in the upper right.
3. Click Save (Figure D).
Figure D
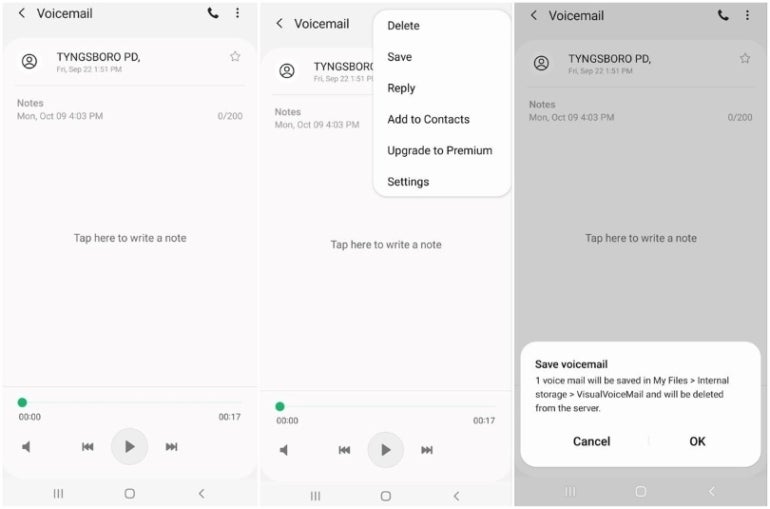
You will see a prompt similar to the one above including the local file path where the voicemail will be saved. This will save the file to your phone.
To really safeguard a voicemail, copy the file to an SD card or a cloud storage service such as Dropbox or Google Drive:
1. On the phone, you can access the file location — in my case My Files, Internal Storage and then VisualVoiceMail — to find the voicemail.
2. Press and hold your finger on the object to select it.
3. Tap Share in the bottom toolbar (Figure E). A list of apps to share the file to will appear.
Figure E
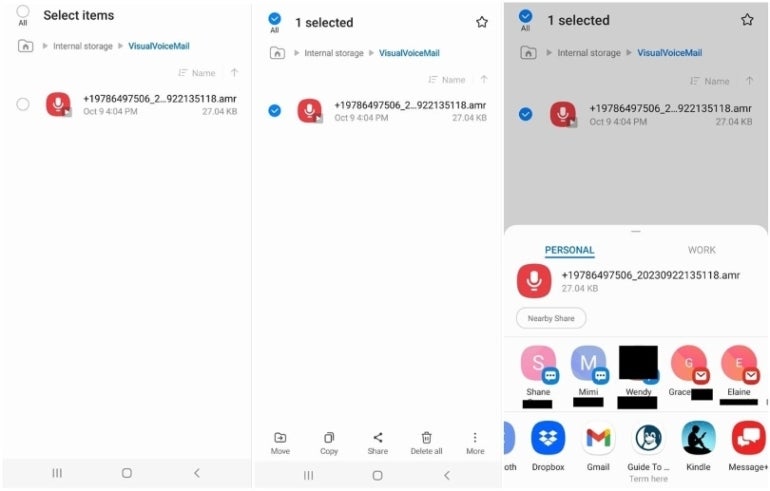
4. Choose the cloud storage app that works best for you and then follow prompts to add the voicemail file.
You can also plug your phone into your PC and browse to a location in Windows Explorer (Figure F).
Figure F
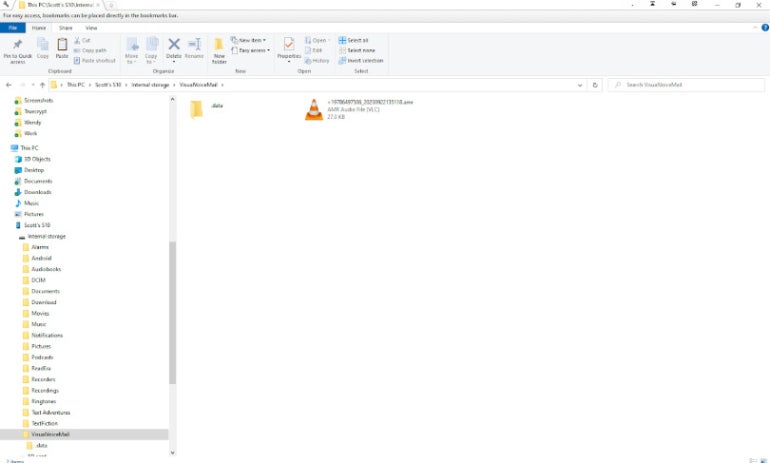
Then, cut and paste the .AMR file into your Dropbox folder, so it will be backed up and remain available in the event your phone or PC has a hardware failure.