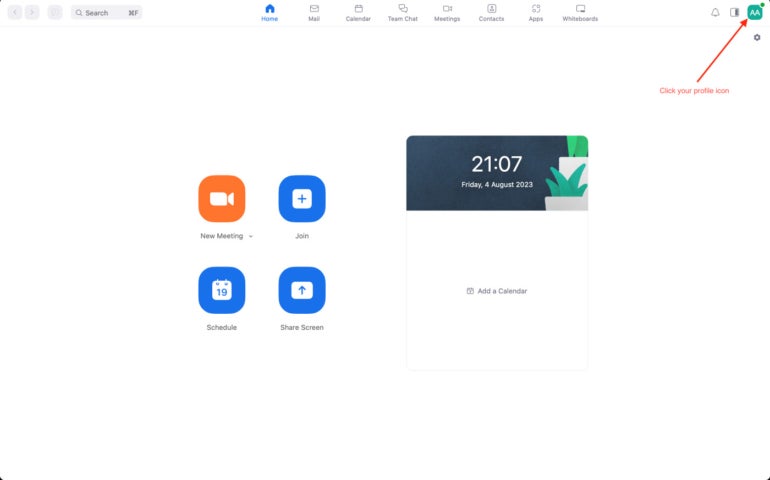
In this step-by-step guide, you will learn how to easily blur your background in a Zoom call as well as how to set a background image.
Let’s say you have a Zoom meeting, but your normal work-from-home space is occupied or worse, a mess. You have no time to clean it or find a neutral, privacy-maintaining space to set up, and panic sets in. Don’t worry — you have options built right into Zoom to hide the space behind you: background blurring.
This easily toggleable option can keep your space private or render messy rooms indeterminably fuzzy, and it’s available in Zoom right now.
In this guide, we’ll show you how to blur your Zoom background before a meeting while in a meeting as well as how to choose a background image.
Zoom allows you to hide or unhide your video before joining a meeting or during a meeting. But suppose you want to join a meeting with your video on, and you don’t want to use a virtual background during a Zoom call. Afterall, there’s no reason you have to show your personal space. Here’s the step-by-step process for blurring your Zoom background before a meeting:
1. Click on your profile icon in the upper-right of the window (Figure A).
Figure A
2. Navigate to Settings, and click on it (Figure B).
Figure B
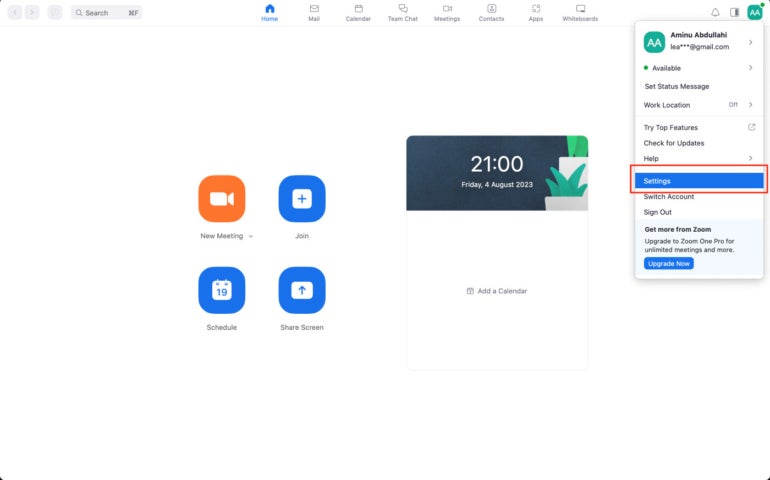
3. Click on Background & Effects (Figure C).
Figure C
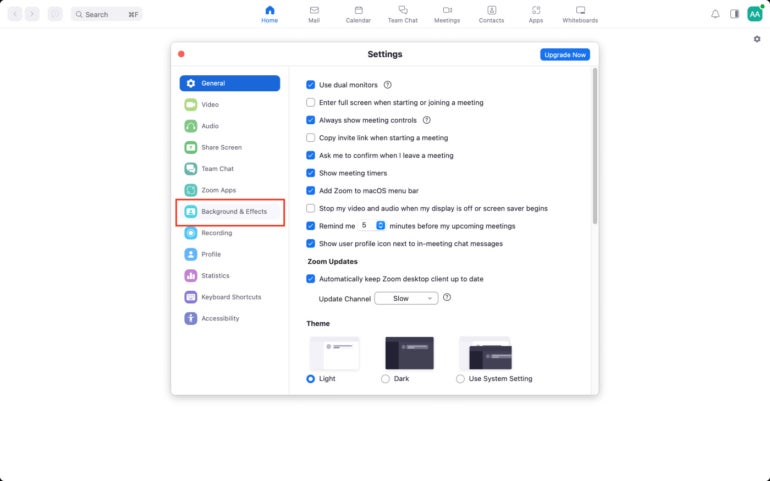
4. On the screen that appears, simply click Blur (Figure D).
Figure D
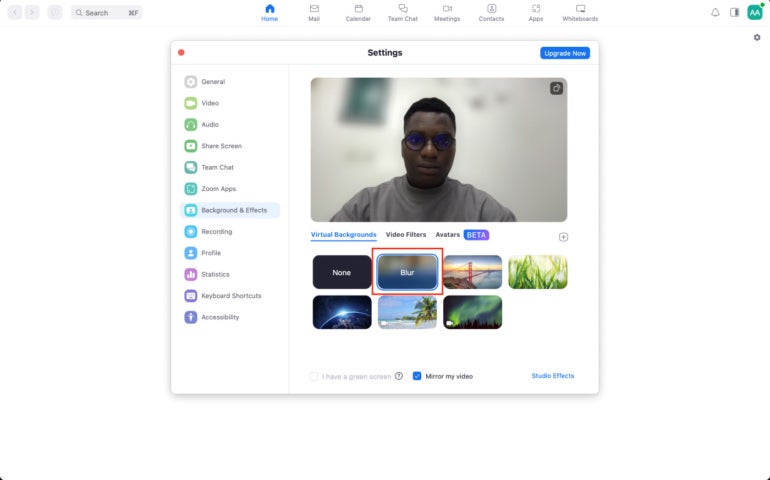
If you decide you want to blur the background midcall you’re in luck, as that’s a simple task as well. Here is how to go about it:
1. From the main meeting screen, click on the dropdown button next to Start/Stop Video (Figure E).
Figure E

2. Click on Blur My Background (Figure F).
Figure F
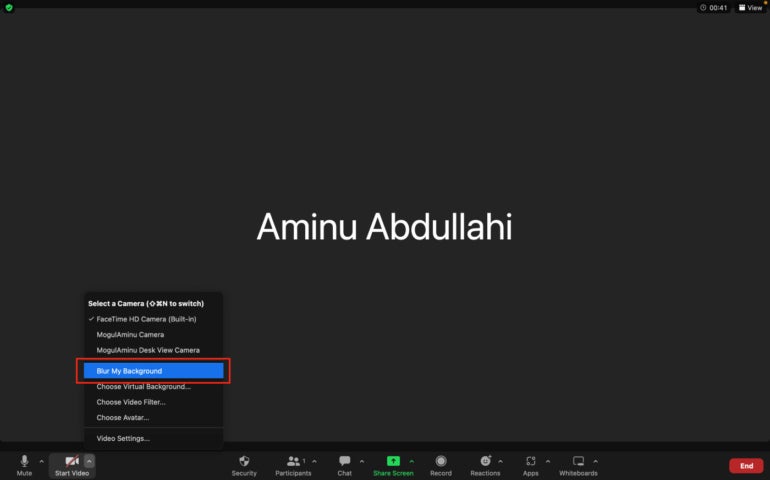
SEE: Download our guide on how to blur backgrounds in Zoom, Microsoft Teams and Google Meet.
Choosing a background image during or before a Zoom meeting is similar to the steps for blurring your background:
The choice between blurring your background and selecting a background image during a Zoom meeting depends on your preferences, needs and the context of the meeting.
Pros of blurring your Zoom meeting background:
Cons of blurring your Zoom meeting background:
Pros of adding a background image to your Zoom call:
Cons of adding a background image to your Zoom call: