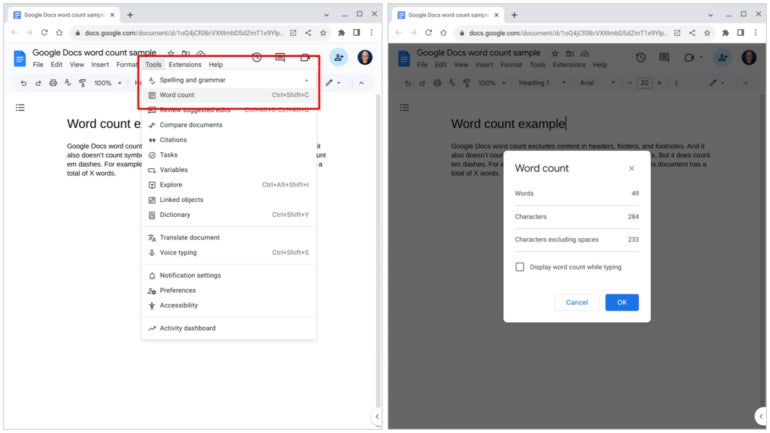
Learn how to check the word count in Google Docs with this step-by-step guide. Use the simple methods to track your document’s word count.
Word count serves as one way to measure the length of a document. For example, many professional marketing or product papers are between 2,500 and 6,000 words. Blog post lengths vary yet often end up somewhere between 400 and 1,700 words. Workshop descriptions and speaker biographies for conferences often are no more than 100 words.
To ensure your content meets the length requirements for a specific task or project, it’s a good idea to continually check the word count in your document. In this guide, we’ll cover how to obtain the live word count for an entire Google Docs document, a selected section of text in your browser, or in the Google Docs apps for Android and iOS using built-in word counters. You’ll also learn what content is included in the total word count.
Jump to:
Google Docs can display the word count in a browser and in the Google Doc apps for Android and iOS. To view the word count, follow the steps listed below.
SEE: Explore these Google Docs features you should know.
Alternatively, press Ctrl+Shift+C or, on an Apple device, Command+Shift+C.
In Chrome on the web, the system offers the option to display the word count while typing, which places a current word count in the lower-left section of the browser window (Figure A).
Figure A
Figure B
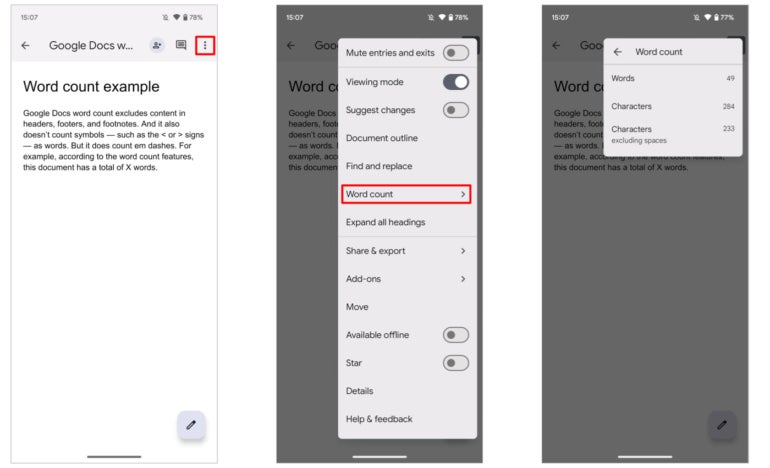
Figure C
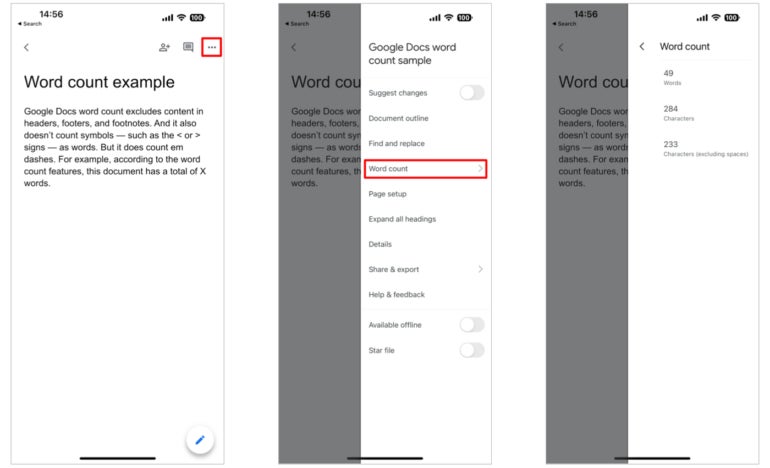
You also have the option to check the word count for a portion of your document. To do this, select some text within your Google Doc, and then access the word count by following the steps outlined above. The system will show the word count for your selection in addition to the word count totals for the Google Doc (Figure D).
Figure D
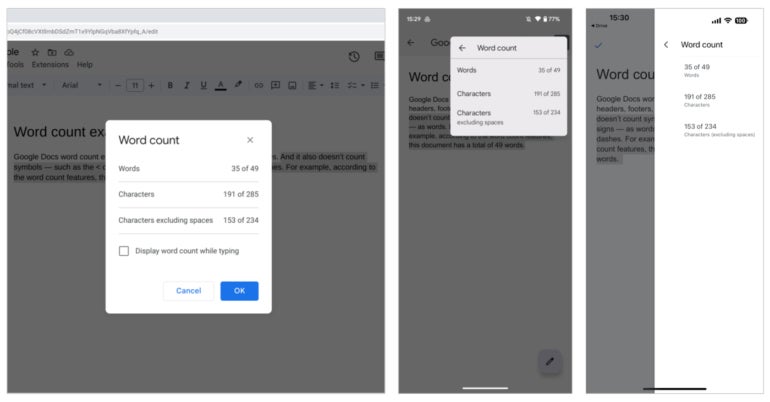
SEE: You can also get the word count of specific phrases in Microsoft Word.
Google Docs can display the word count; overall character count, including the number of letters, symbols, numbers and spaces; and character count, excluding spaces. In a desktop-class browser, it also displays the number of pages in your Google Doc.
However, Google Docs word count excludes content in headers, footers and footnotes. It also doesn’t count symbols, such as the “<” or “>” signs, as words, although it does count em dashes.
Google Docs word count includes some words found in long links (i.e., URLs). For example, if you select this link to a TechRepublic article, https://www.techrepublic.com/article/how-to-create-a-long-dash-in-google-docs/, the system counts the link as six words.
If you have a document with numerous long links displayed in full, be aware that the system’s current word count might be higher than a manual word count would indicate.
If you check a document’s word count then you may be able to estimate reading time. A general estimating rule is to assume an average adult will read approximately 250 words per minute, so a standard 1,000-word document, for example, might take about four minutes to read.
Reading speed may vary based on the content type. It often takes longer to read complex, technical text filled with unfamiliar terms than it would to read a standard, simple letter. Based on your audience and the content type you’re working with, you might adjust your estimate. 200 words per minute is a good estimate for difficult content or less experienced readers and 300 words per minute is a logical guess for easy content and proficient readers.
How do you count words in Google Docs? Is this a feature you primarily use in a browser or in a mobile Google Docs app? Does the word count that is displayed accurately reflect how you would manually count the words? Let me know your thoughts via Twitter (@awolber).
Read next: Download these Google Workspace tips and tricks for business professionals.