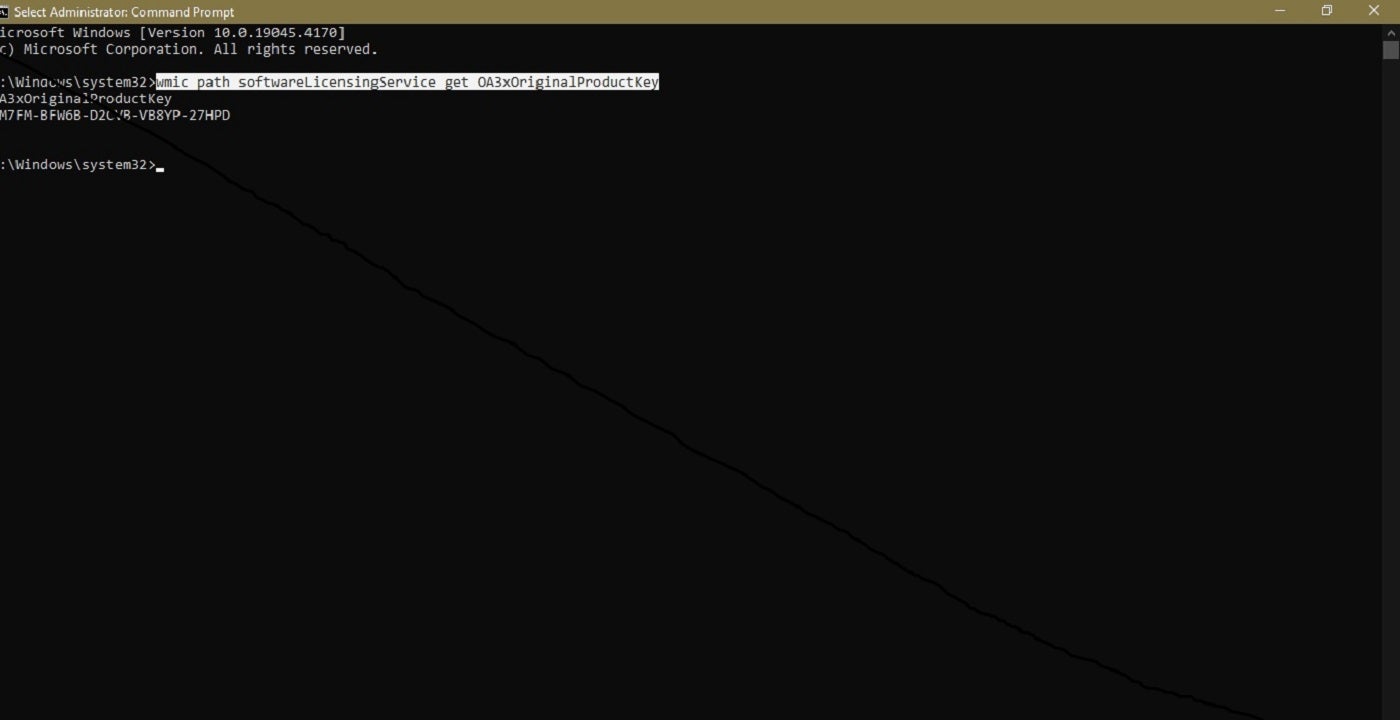
Dieser Inhalt wurde im Sinne Ihres Komforts mit Hilfe von Software von Drittanbietern übersetzt. Es wurden angemessene Anstrengungen unternommen, um eine genaue Übersetzung bereitzustellen; dennoch können einige übersetzte Inhalte Ungenauigkeiten enthalten.
Ihr Windows 10-Produktschlüssel sollte auf einem Aufkleber an der Hardware Ihres Computers stehen – normalerweise an der unzugänglichsten Stelle. Aber bevor Sie hinter Ihrem Schreibtisch nach einem 25-stelligen alphanumerischen Code im Kleingedruckten auf der Rückseite Ihres PCs suchen, gibt es weniger anstrengende Möglichkeiten, Ihren Windows 10-Produktschlüssel aufzuspüren.
Dieses Tutorial zeigt Ihnen, wie Sie Ihren Windows 10-Produktschlüssel mithilfe der Leistung des Betriebssystems finden. Wir haben auch Tipps veröffentlicht, wie Sie Ihren Produktschlüssel in Windows 11 finden.
Der Erfolg einer dieser Methoden hängt weitgehend davon ab, wie Ihr PC aktiviert wurde. Wenn Sie Windows 10 durch ein Upgrade von einer gültigen Windows 7- oder 8-Installation oder beim jüngsten Kauf des Computers aktiviert haben, finden Sie den Produktschlüssel wahrscheinlich mit den meisten dieser Methoden. Wenn Ihr PC jedoch im Rahmen der Lizenzvereinbarung einer Organisation aktiviert wurde, kann es problematischer sein, einen Produktschlüssel zu finden.
DOWNLOAD dieser Checkliste zur Absicherung von Windows 10-Systemen von TechRepublic Premium
Die direkteste Methode zum Finden Ihres Windows 10-Produktschlüssels ist die Befehlszeile.
wmic path softwareLicensingService get OA3xOriginalProductKey
Der Befehl löst die Anzeige Ihres aktuellen Windows 10 Produktschlüssels aus – siehe Abbildung A.
Abbildung A
Wenn Sie Windows 10 PowerShell verwenden, ist der Vorgang ähnlich:
Geben Sie diesen Befehl in die Eingabeaufforderung ein, um den Produktschlüssel anzuzeigen ( Abbildung B ).
powershell "(Get-WmiObject -query 'select * from SoftwareLicensingService').OA3xOriginalProductKey"
Abbildung B
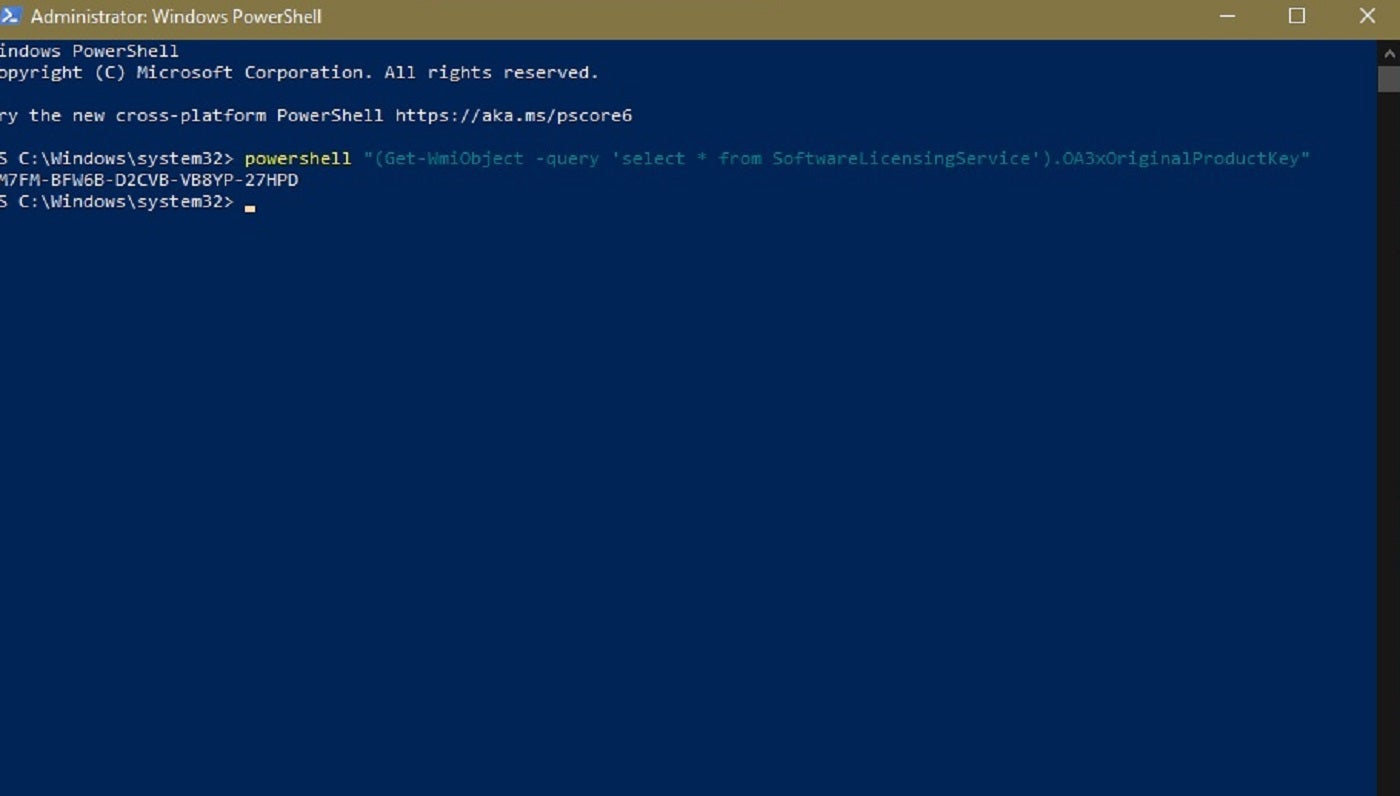
Lesen Sie auch
Wie Sie sich vorstellen können, ist der Produktschlüssel in der Windows 10-Registrierungsdatei gespeichert. Sie können den Code also dort finden, wenn Sie den richtigen Schlüssel kennen. Gehen Sie dazu wie folgt vor:
Computer\HKEY_LOCAL_MACHINE\SOFTWARE\Microsoft\Windows NT\CurrentVersion\SoftwareProtectionPlatform
Wie Sie in Abbildung C sehen , zeigt der Schlüssel BackupProductKeyDefault einen gültigen Windows 10-Produktschlüssel an.
Abbildung C
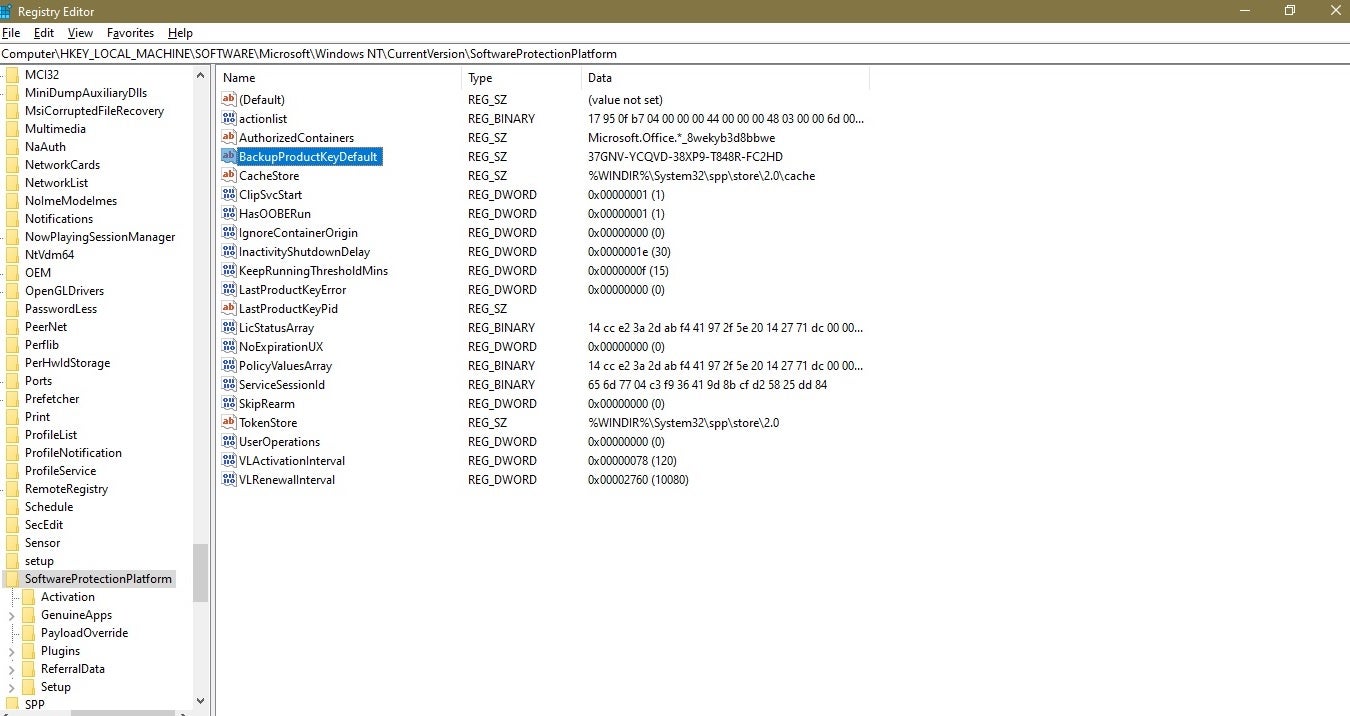
Hinweis: In meinem Fall ist der von der Eingabeaufforderung und der PowerShell angezeigte Windows 10-Produktschlüssel derselbe; im Registrierungsbeispiel ist der Produktschlüssel anders. Die aus meiner Sicht schlüssigste Erklärung ist, dass der angezeigte Produktschlüssel für das Upgrade auf Pro gilt, weil ich auf dem Beispiel-PC ein Upgrade von Home auf Pro durchgeführt habe, oder umgekehrt. Wenn Sie eine bessere Lösung haben, lassen Sie es uns bitte wissen.
SIEHE: Windows 10 und 11 im S-Modus: Was ist das und sollten Sie es verwenden?
Es gibt Anwendungen von Drittanbietern, mit denen Sie Ihren Windows 10-Produktschlüssel ebenfalls finden und anzeigen können. Diese leisten im Wesentlichen dasselbe wie das, was wir hier ohne Fremdprogramme und ohne potenzielle Sicherheitsprobleme erreicht haben. Denken Sie auch daran, dass auch in Ihrem Kontobestellverlauf Produktschlüsselinformationen verfügbar sind, wenn Sie Windows 10 im Microsoft Store gekauft haben.