
During the September 7, 2022 Far Out event, Apple presented the new watchOS 9, the Apple Watch Series 8, the new Apple Watch SE and the Apple Watch Ultra. The latest products, operating system and redesigns introduce new and more customizable watch faces like Lunar and Metropolitan.
It’s no secret that Apple Watch owners can see time in many different ways, choosing from a wide range of faces. Even after selecting the face, each can be highly customized, changing styles and colors, as well as adding features that the company from Cupertino calls “complications.”
Some watch faces are out to make a personal statement. Others are tuned in for health and maximizing sports performance, while others are strictly designed for work. Changing face watches once they’re in your collection is as easy as a tap and a swipe.
SEE: iCloud vs. OneDrive: Which is best for Mac, iPad and iPhone users? (free PDF) (TechRepublic)
To help with your business tasks and related activities, an Apple Watch face that delivers helpful information at a glance can be an asset. If you just need the time and no other distractions, you can choose a simple face such as California, Simple, Typograph or Numerals. On the other hand, if you deal with people and projects worldwide, the GMT and World Time faces display the time in different zones.
Not only did the new watchOS 9 bring a redesigned Compass app and new health features, but Apple Watch users also now have more watch faces to choose from, with richer complications that provide more information and opportunity for personalization.
Jump to:
Apple presented four new faces and added new ways to customize many of the ones already offered. The update brings enhanced and modernized complications to some classic watch faces, such as Utility, Simple and Activity Analog, along with background color editing and personalizations for Modular, Modular Compact and X-Large.
The Metropolitan is one of the new faces that Apple introduced in the Far Out event. It’s a classic, type-driven watch face that features custom-designed numbers that dynamically change in style as you turn the Digital Crown. The numerals rotate to become pills when your wrist is down.
You can add complications to this face, such as Activity, Alarms, Astronomy (Moon Phase), Audiobooks, Calendar, Remote Camera, Compass (Compass, Elevation and Level), Compass Waypoints, Contacts, News, Phone, Reminders, Sleep, Stock, Workout and World Clock (Figure A).
Figure A
Metropolitan Apple Watch Face. Image: Apple
This face depicts the relationship between the Gregorian calendar and the lunar calendar used in many cultures, such as Chinese, Hebrew and Islamic. Customizable features for this face include Color, Calendar (Chinese, Hebrew and Islamic) and Time (Figure B).
Figure B

Lunar Apple Watch face. Image: Apple
Apple teamed up with artist Joi Fulton to create this new face. The result is a dynamic, colorful art face unique to the brand. You can rotate the Digital Crown to change the background, and characters react when you tap on the face (Figure C).
Figure C

Playtime Face Apple Watch. Image: Apple
Apple remastered the face Astronomy to create a new original face. The face features a new star map and current cloud data. This watch face shows a continuously updated 3D model of the earth, moon or solar system. You can customize the view of the Earth, Moon and Solar System; set a random view and change the style (Figure D).
Figure D
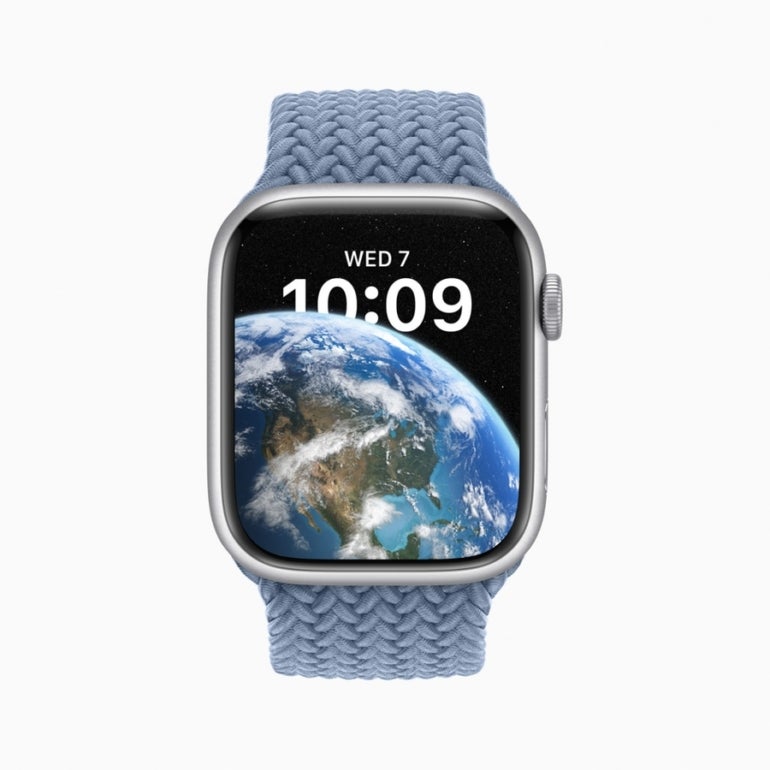
Astronomy Apple Watch face. Image: Apple
Several Apple Watch faces offer visuals, animations and other bells and whistles, but sometimes simplicity is best. The California face offers a clean look with a traditional analog time display with numerals in Arabic, Roman or other styles (Figure E). The Simple style serves up a clean, primary, analog display, and the Typograph type displays large numerals, so you can easily see them.
Figure E

California Apple Watch face. Image: Apple
For a straightforward Apple Watch face, the Numerals displays a single bold number for the current time with three hands to indicate hours, minutes and seconds (Figure F).
Figure F

Numerals Face Apple Watch. Image: Apple
To set this up, scroll down the Face Gallery in the Watch app on your iPhone until you see the face for Numerals. Choose the color and style you prefer. This face offers just one complication: You can customize to see today’s date, the weather, reminders or other information. When ready, tap Add to add it to your current Apple Watch face (Figure G).
Figure G

Setting up Numerals face on Apple Watch. Image: Apple
Apple updated to enhance and modernize the classic faces that are popular among its fanbase. Faces such as Utility, Simple, Activity Analog, Modular, Modular Compact and X-Large can now be further personalized, and the design, colors and style can be changed (Figure H).
Figure H

Classic update Apple Watch face. Image: Apple
Those who enjoy the California and Typograph watch faces can now add Chinese scripts, while Apple Watch users who are runners, thanks to the watchOS 9 update, can access all the Nike watch faces — even those without a Nike model. These faces were designed in partnership with Nike. The analog-style watch face prominently displays the time in large numerals (Figure I).
Figure I

Nike Analog face. Image: Apple
Nike Bounce is a watch face that moves as you move. The digital numerals react to every step, jump or movement of the wrist. Users can tap the display or turn the Digital Crown to also set things in motion (Figure J).
Figure J

Nike Bounce Apple Watch face. Image: Apple
To make the Portraits face more modern, Apple added depth effects that can be applied to more photos, including those of your pets, like cats and dogs. The effect also works well with landscape photography.
The Portraits watch face uses photos from the photo library on the user´s iPhone. Up to three styles and up to 24 images can be selected. A new photo appears each time you raise your wrist or tap the display (Figure K).
Figure K

Portrait Apple Watch face. Image: Apple
Knowing the time in different countries and regions can certainly be helpful if you deal with colleagues, customers or other people around the world.
The GMT face displays your local time in the inner part of the dial and the time for a different zone in the outer part (Figure L). To set a different time zone, tap the watch face and turn the Digital Crown until you find the zone you want to view. Tap the checkmark. Now, the outer ring will show you the time in that region.
Figure L

Time Zone GMT Apple Watch Face. Image: Apple
WatchOS 9 offers a face known as World Time. The watch face lets you track the time in 24 time zones at once. The sun and moon icons represent sunrise and sunset where you are, and the light and dark zones on the globe reflect night and day moving across the earth (Figure M).
Figure M

World Time Apple Watch face. Image: Apple
To set this face, first, make sure you’re running the latest version of watchOS. Next, open the Face Gallery on your iPhone’s Watch app. The World Time appears at the top of the screen under New Watch Faces and toward the bottom of the screen as part of the alphabetical list. Choose the color and style you wish to apply to the face. You can also customize any of the four complications at the four corners.
SEE: BYOD Approval Form (TechRepublic Premium)
The inner dial shows the time in your current zone with an analog or digital display. The outer dial shows the time in each zone worldwide in military or 24-hour time (Figure N).
Figure N

Setting up World Time Apple Watch Face. Image: Apple
The Infograph face features up to eight rich, full-color complications and subdials (Figure O). Maybe you need to see a lot of information, such as the weather, temperature, elevation, mail, reminders, or stock activities. Or perhaps you want to be able to easily use certain tools on the Apple Watch, such as the calculator, camera remote, compass, stopwatch, timer or voice recorder. In those cases, you need an Apple Watch face that can display multiple details.
Figure O

Apple Watch Infograph Face. Image: Apple
To set up Infograph on your Apple Watch, go to the Face Gallery in the phone app, and swipe down to and tap the Infograph face. Choose your favorite color. Then tap each of the complications to select the information you want to see. Add the face. The different complications appear in the four corners of the face and a series of small dials in the center (Figure P).
Figure P

Apple Watch Infograph face complications. Image: Apple
Sometimes you just need to unwind from the daily grind. For that, you can turn to watch faces that encourage you to relax.
The Breathe face offers quick access to the Breathe app, which helps you breathe in and out for a short duration as a way to calm yourself. The face displays a gentle drawing of a face, which you can tap to transform into a different image. And the Fire and Water face displays a changing animated image of fire and water interacting to create a peaceful effect (Figure Q).
Figure Q

Apple Watch Breathe. Image: Apple
One particularly relaxing Apple Watch face is Kaleidoscope, which displays a series of slowly moving kaleidoscopic images that are soothing to watch (Figure R).
Figure R

Kaleidoscope Apple Watch Face. Image: Apple
To set this face, from the Face Gallery in the Watch app, tap the Kaleidoscope face. Choose the image you wish to see. You can even add one of your own photos. Select a style and add complications if you wish. Add the face and watch the image change when you need a break (Figure S).
Figure S

Image: Apple
You can also find Apple Watch faces and Apple Watch face apps from third parties. Open the App Store, either on your iPhone or directly on your Apple Watch. Search for the term “watch faces,” and you’ll find several paid and some free apps that offer their own faces for your Apple Watch.
You can add new faces to your Apple Watch through your iPhone or using your watch. To add faces using your phone, open the Watch app on your iPhone, then tap the icon at the bottom: Face Gallery. The face gallery will show you all the latest Apple Watch faces, as well as those Apple has unveiled in the past.
Swipe down and across the gallery, and tap a face you like. Each face can be customized, and you can add extra information displays like data, weather, time zones, heart rate, mail and voice memos, among many others. You can even add complications from third-party apps. Once you are done, tap the Add button to add it to your Apple Watch. The face you added will appear in the My Faces list in the Watch app and on your Apple Watch (Figure T).
Figure T

Image: Apple
To add faces using your Apple Watch, swipe edge to edge across the watch face to see other faces in your collection. To see all available watch faces, touch and hold the watch face. Then swipe to the one you want, and tap to select it.
You can also customize a face directly on the watch. To do this, press down on the face until it shrinks in size and an Edit button appears. Tap the Edit button, and turn the Digital Crown to choose a different color or style. Swipe the face to the left to see the Complications screen. Tap a specific complication, and turn the Digital Crown to change it (Figure U).
Figure U

Image: Apple
To add complications to a face using your watch, first touch and hold the display, then tap Edit. Swipe left all the way to the end — the different available complications will show up on the last screen. Tap a complication to select it. To choose more complications, turn the Digital Crown and find a new one.
Once you are finished, press the Digital Crown to save your changes, then tap the face to switch to it. The entire process is very intuitive; once you have done it, adding complications comes easily. You can also add saved faces to your collection to access them easily.