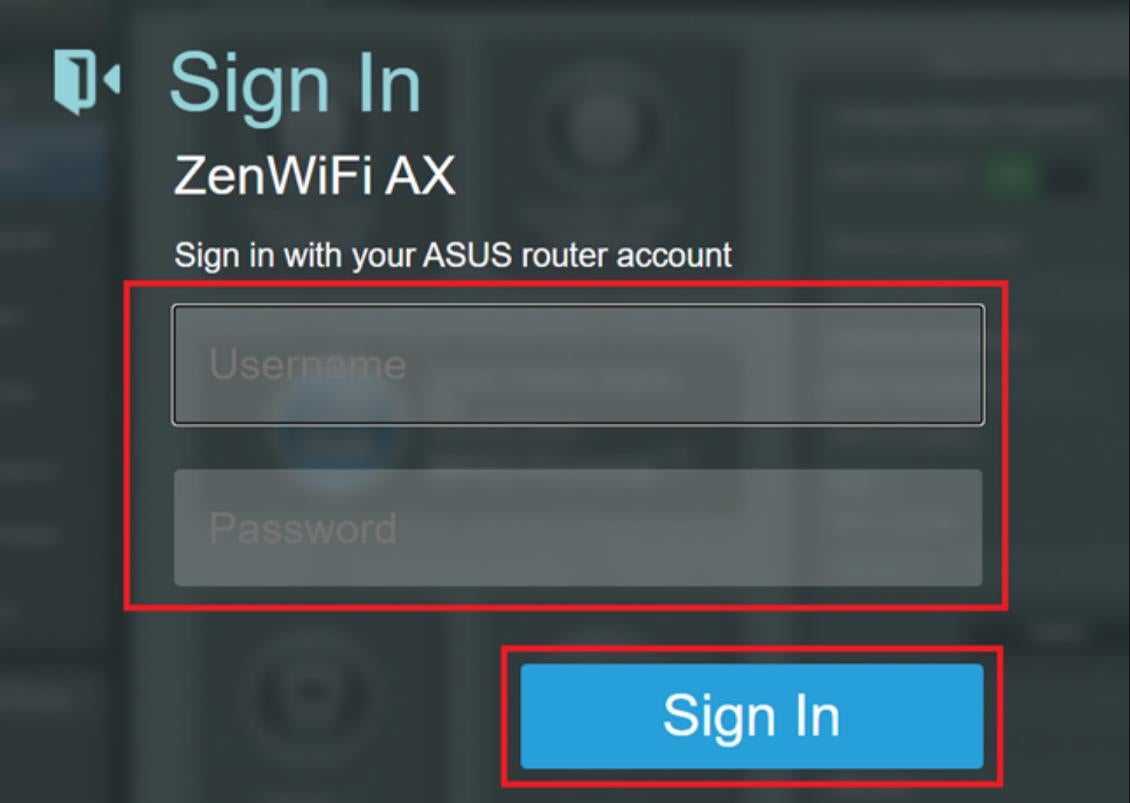
Most virtual private networks can connect to multiple or unlimited individual devices, like your phones, PCs and tablets. However, using a VPN through a router remains a more clever and comfortable way to ensure that every device in your home or office is secured, including those that originally didn’t support a VPN network.
VPN router works by channeling all your home devices’ connections to a secure VPN server, thereby reducing the need for individual or manual connections.
SEE: Brute Force and Dictionary Attacks: A Guide for IT Leaders (TechRepublic Premium)
Not all routers support VPN, so if you have confirmed that your router supports a VPN network, follow this simple guide below to install a VPN on your router.
Different routers might have different setup processes. But generally, the steps are somehow similar. For this installation guide, I will describe how to configure a VPN on an AsusWRT router.
The first step is to power on your router and connect it to your computer (either wired or wirelessly). Then, figure out your router’s internet protocol address. Usually, the default IP address of most routers is 192.168.1.1 or 192.168.50.1. But that’s not always the case. You can simply type in your router’s manufacturer’s URL address on any web browser. Since I am using an Asus router, I will just type www.asusrouter.com or http://192.168.50.1 or http://192.168.1.1 into the web GUI. This will direct me to the admin dashboard of the router.
Once your browser opens, you will be prompted to key in your router credentials (username and password). If you’ve not configured your router before, note that the default credentials are usually admin/admin or admin without a password.
After logging in to the Control panel of your router, click on the VPN client tab. The location of this tab depends on your router model — in many, it can be found in the “Advanced Settings”. If you can’t find the VPN client tab, then it means your router doesn’t support a VPN network.

When the VPN client has opened, click on the “add profile” button at the bottom of the page.
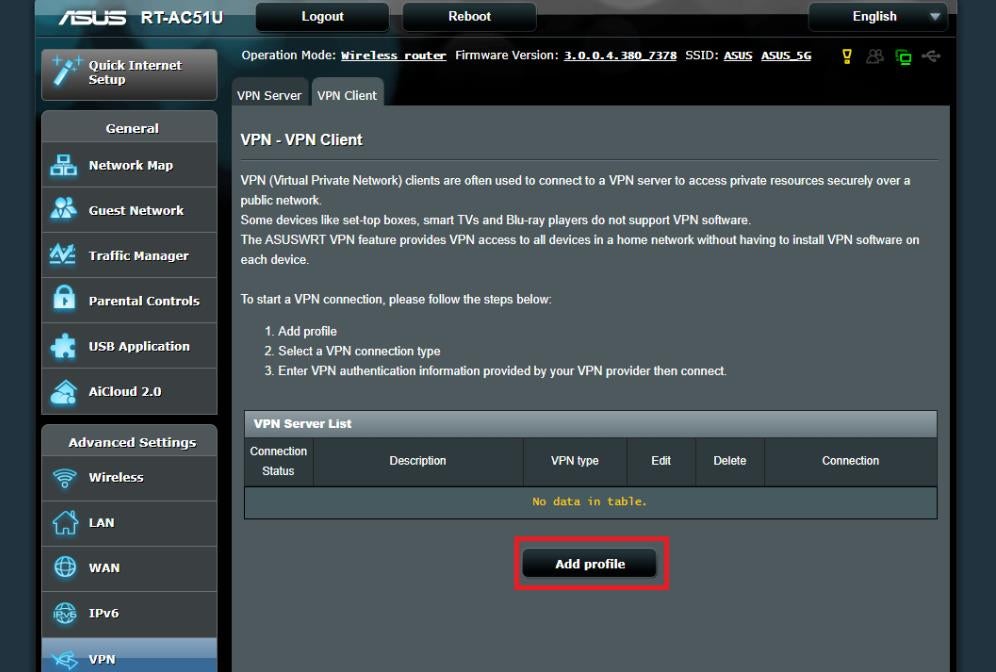
Select the OpenVPN tab and name the connection whatever you like. Next, enter your credentials. These credentials are your VPN client’s login details, which are the username and password. You can find these credentials in your VPN client dashboard. Note that aside from OpenVPN, which is the best VPN protocol for router setup, there are other protocols compatible with different routers. For example, MikroTik works well with the IKEv2 protocol, while TP-Link Deco works better with WireGuard.
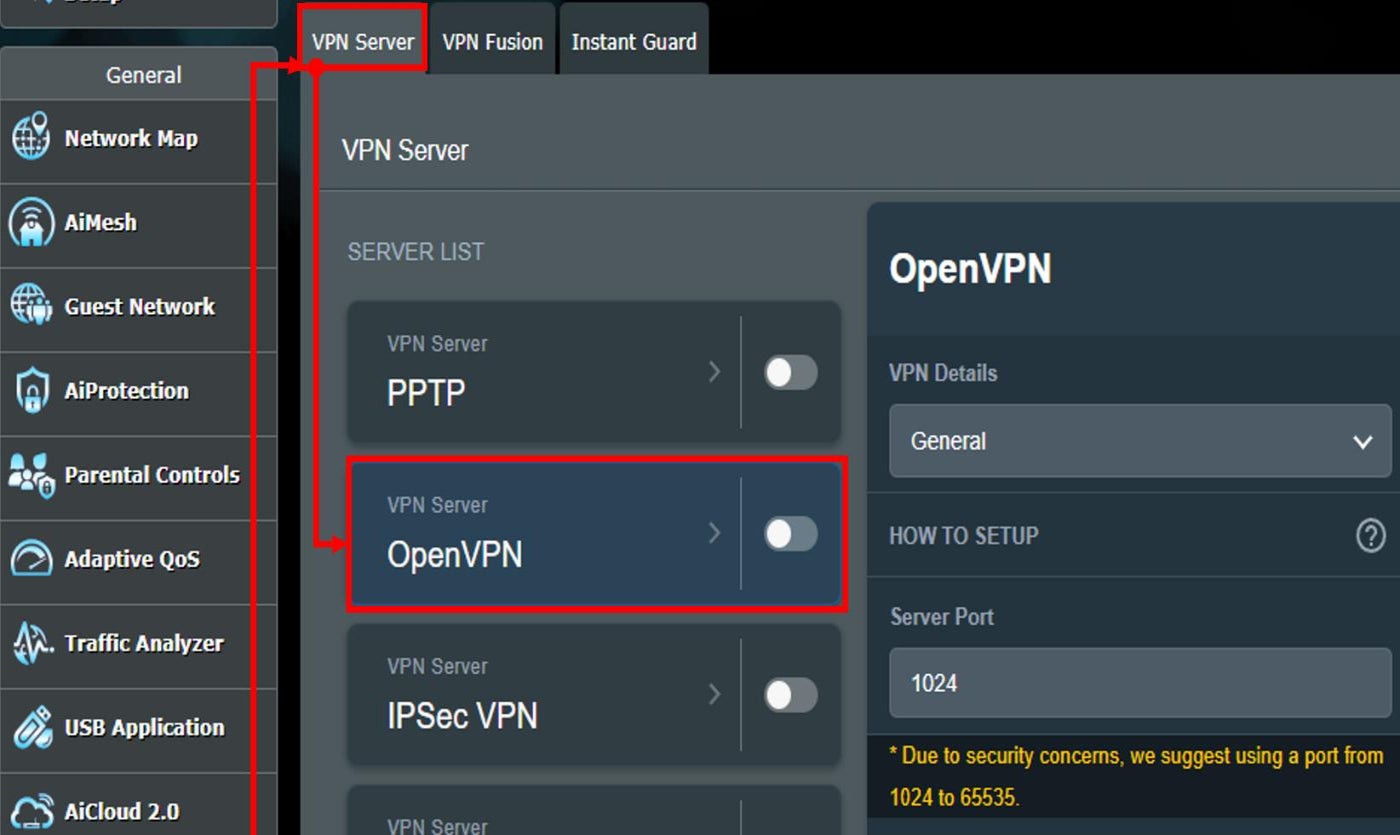
Most routers will ask you to set a static IP address or a Dynamic DNS account. For this tutorial on the AsusWRT router, you will have to add a configuration file of the server you would like to connect to. Go to the Control Panel of the router and click “Choose File” and a prompt will come up asking you to choose the OpenVPN configuration file you want to use.
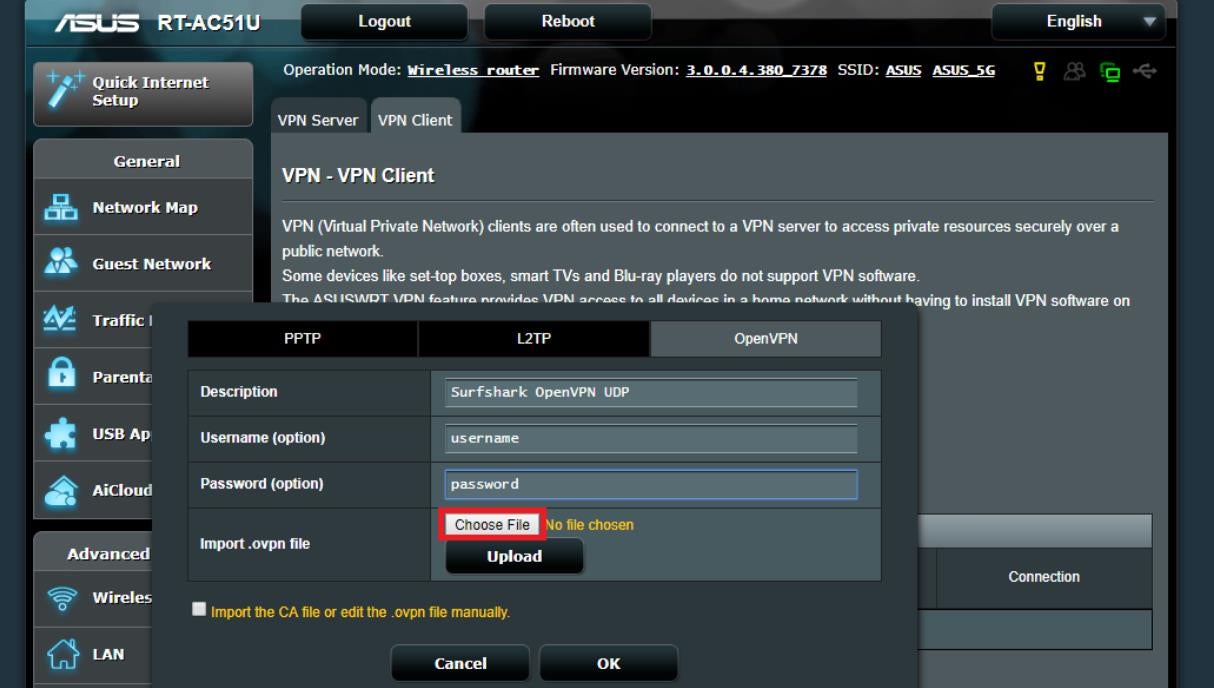
After downloading the OpenVPN, next is to navigate to the file directory you have downloaded the configuration file to and then click “Open”.
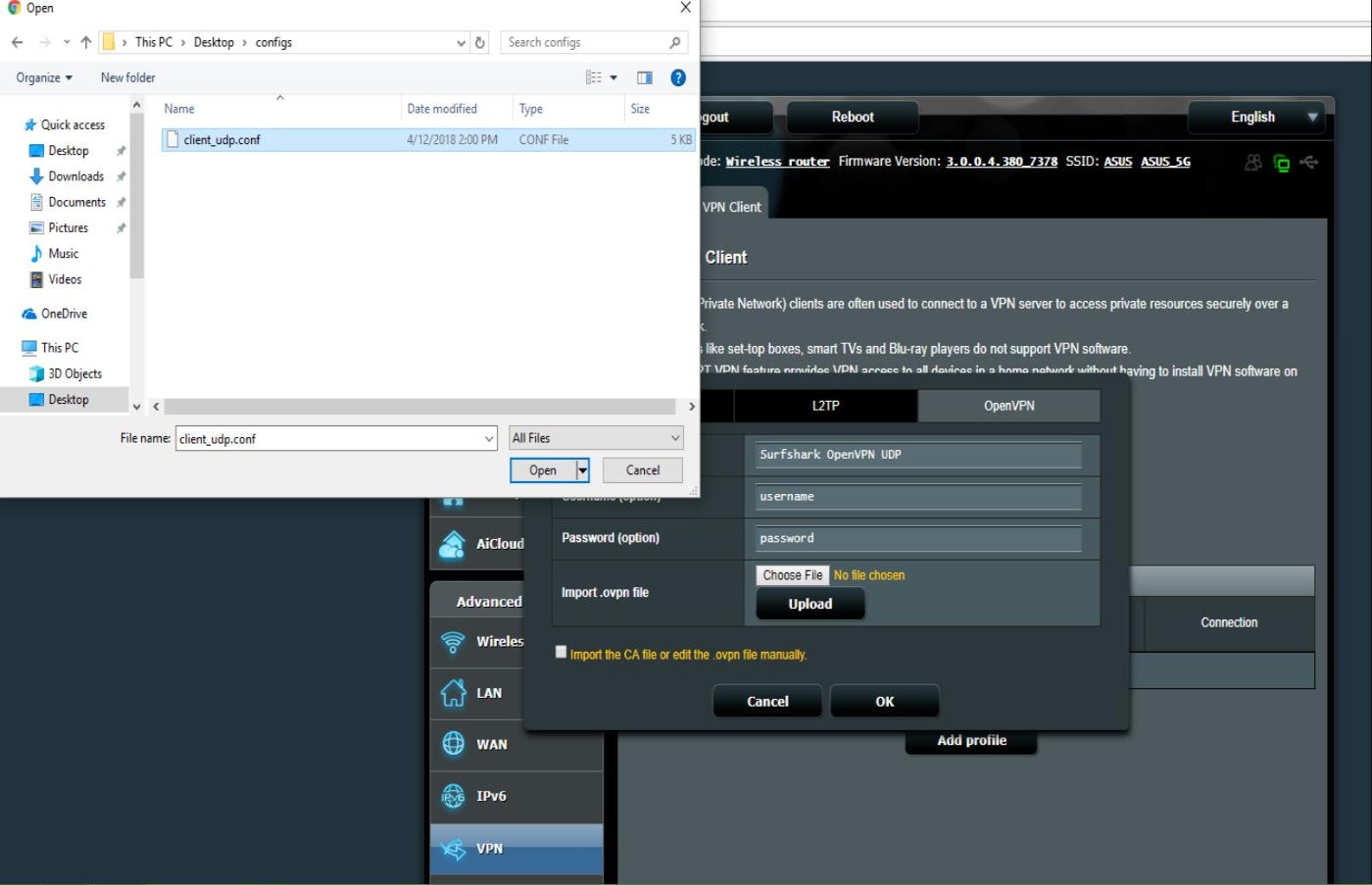
Click “Upload” after selecting the configuration file. You should see a message saying “Complete” if the upload was successful.
Leave the “Import the CA file or edit the .ovpn file manually” unticked, and then click “OK”.
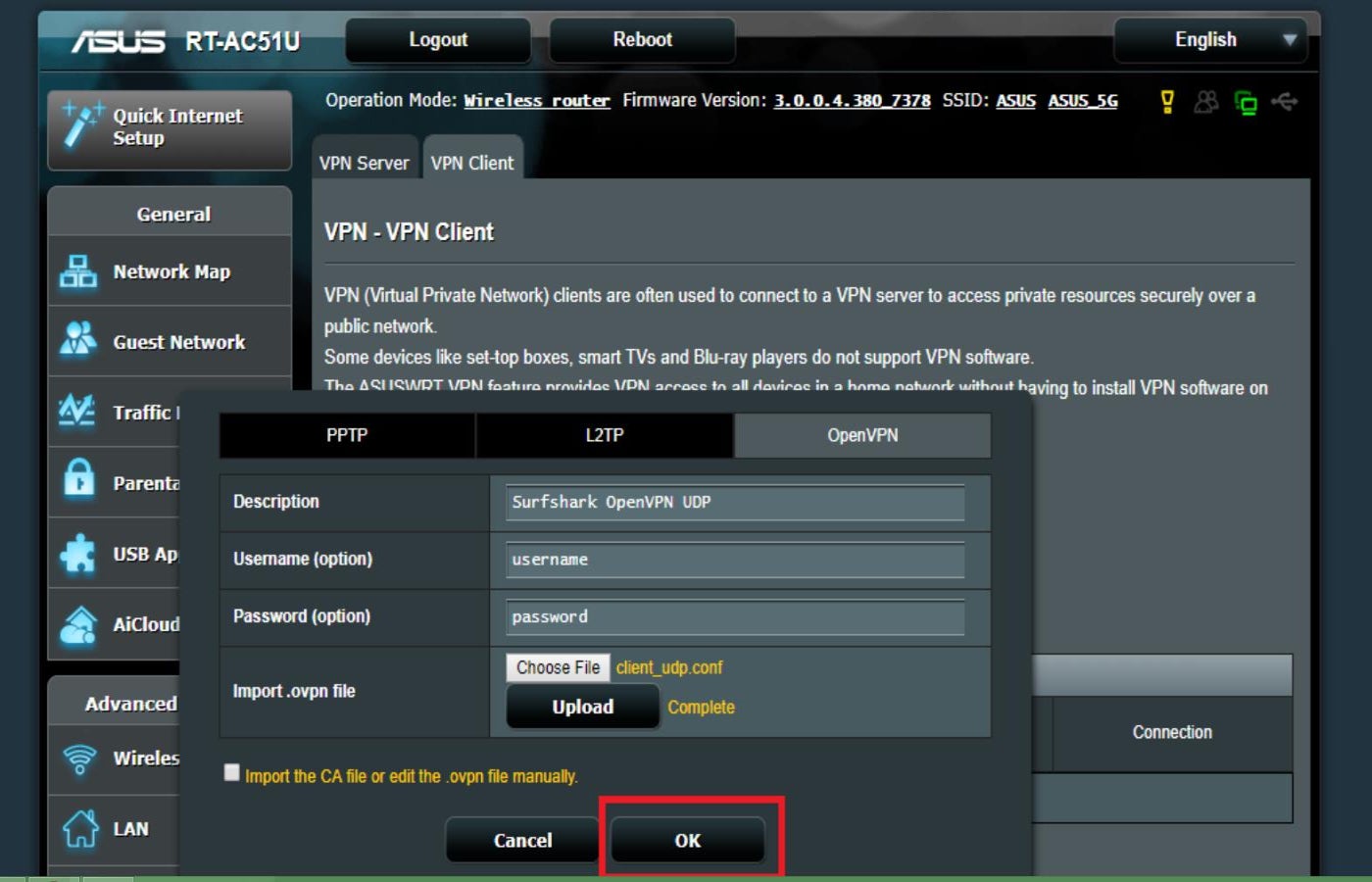
Navigate to the VPN client tab and click on “Activate” to connect your router to the VPN. Once connected, a blue checkmark should appear in the “Connection Status” column, indicating that the VPN is now connected to the router.
SEE: How to Use a VPN: 4 Easy Steps to Get Started (TechRepublic)
Note that you can create only one OpenVPN connection at a time.
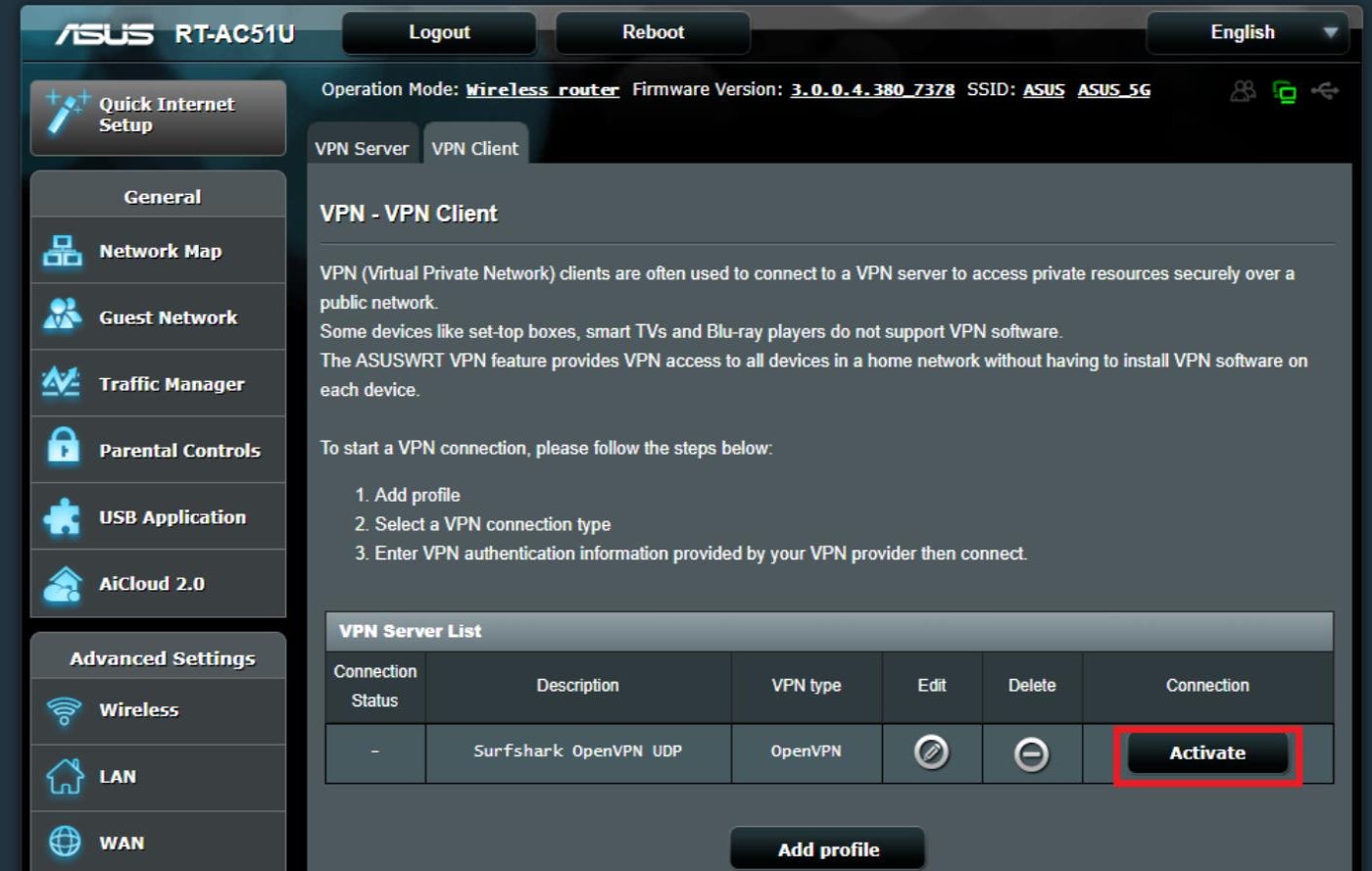
Most routers either come with built-in VPN capabilities or are compatible with various VPN services. Here are a few options:
Asus RT-AX88U: Comes with built-in support for VPNs, including OpenVPN, PPTP and L2TP/IPsec protocols. The router’s VPN setup is very flexible.
SEE: Is a VPN Really Worth It in 2024? (TechRepublic)
pfSense 2.4.4: This router and firewall software is frequently set up as a DHCP server, DNS server, Wi-Fi access point and VPN server, all on the same physical device.
Netgear Nighthawk R7000: Known for its strong performance, this router is compatible with most VPN clients. Currently, only OpenVPN version 2.7.1 or earlier works with Netgear routers.
Linksys WRT3200ACM: Has open-source firmware support and allows for easy installation of VPN client software like OpenVPN.
SEE: 4 Different Types of VPNs & When to Use Them (TechRepublic)
Synology RT2600ac: Synology is a dual-band Wi-Fi 5 router that has built-in VPN server and client capabilities, supporting VPN protocols such as OpenVPN, L2TP/IPsec and PPTP.
Not all routers support a VPN network. However, some VPN companies like Surfshark, ExpressVPN and NordVPN offer co-branded routers that offer an easy setup.
If you have already bought a router, you can ascertain if your router is VPN-compatible by checking the specifications provided by the manufacturer. Look for terms like “VPN support” or “VPN passthrough” in the product description or user manual. You can also Google the exact model plus “VPN compatible.” It’s important to note that most router ISPs are not compatible with VPNs.
SEE: 4 Best Free VPNs for 2024 (TechRepublic)
You could also contact the manufacturer’s customer support for confirmation or log in to your router’s admin interface and check for VPN-related settings or options.
Although it’s feasible to enable VPN compatibility on certain routers that aren’t initially set up for it by a process called “flashing,” this method carries risks and can potentially damage the router if not executed properly.
As you can see, adding a VPN to your router is very easy if you follow the right steps. While the setup processes might slightly vary based on your router’s model, the general procedures should be similar. If you have not bought a router already, it is advisable to opt for one that supports OpenVPN protocol, as this offers more flexibility and security. Note that if you got your router from your ISP, you may not be able to configure a VPN on it. So make sure to check thoroughly about the VPN support of each router you intend to buy next time.