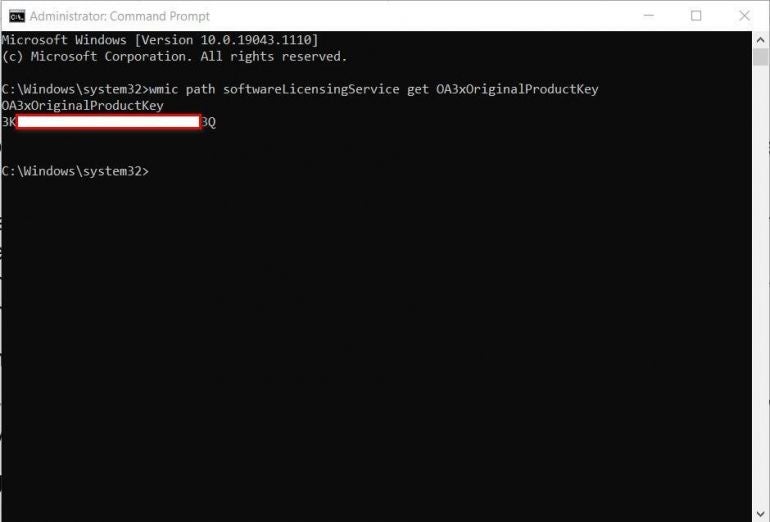
For most users, particularly with Microsoft Windows 10, there has been no need for product keys because there has been no “new” version of Windows. When this article was first published in August 2021, Windows 11 was a pending release; now that it’s available, we have tips on how to find your product key in Windows 11. However, some users may still need to know their Windows 10 product key.
SEE: Follow this checklist for securing Windows 10 systems.
Your Windows 10 product key should be listed on a sticker located on your computer hardware somewhere — typically in the most inaccessible spot possible. But before you go crawling behind your desk looking for a 25-digit alphanumeric code printed in fine print on the backside of your PC, there are less strenuous ways to track down your Windows 10 product key.
This how-to tutorial shows you how to find your Windows 10 product key using the power of the operating system itself.
Before we begin, note that the success of any of these methods is largely dependent on how your PC was activated. If you activated Windows 10 by upgrading from a valid Windows 7 or 8 installation or with the computer’s recent purchase, you are likely to find the product key with most of these methods. However, if your PC was activated as part of an organization’s licensing agreement, finding a product key may be more problematic.
SEE: Explore these essential steps for setting up a Windows 10 computer.
The most direct method for finding your Windows 10 product key is from the command line.
1. Type cmd into the Windows 10 desktop search box.
2. Then, right-click the command line result.
3. Select run as administrator from the context menu.
4. Type this command at the prompt:
wmic path softwareLicensingService get OA3xOriginalProductKey
As you can see in Figure A, the command will display your current Windows 10 product key.
Figure A
If you are using Windows 10 PowerShell, the process is similar:
1. Right-click the Start Menu button.
2. Select Windows PowerShell (Admin) from the context menu.
3. Type this command at the prompt to reveal the product key, as shown in Figure B.
powershell "(Get-WmiObject -query 'select * from SoftwareLicensingService').OA3xOriginalProductKey"
Figure B
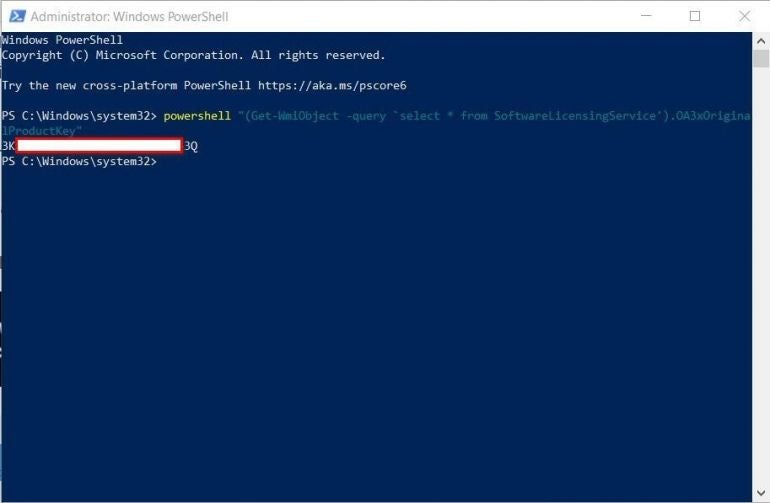
As you might imagine, the product key is stored in the Windows 10 Registry File, so it’s possible to find the code there if you know the right key. To do so:
1. Type regedit into the Windows 10 desktop search, and select the appropriate item in the results.
2. Navigate to this key:
Computer\HKEY_LOCAL_MACHINE\SOFTWARE\Microsoft\Windows NT\CurrentVersion\SoftwareProtectionPlatform
As you can see in Figure C, the BackupProductKeyDefault key will reveal a valid Windows 10 product key.
Figure C
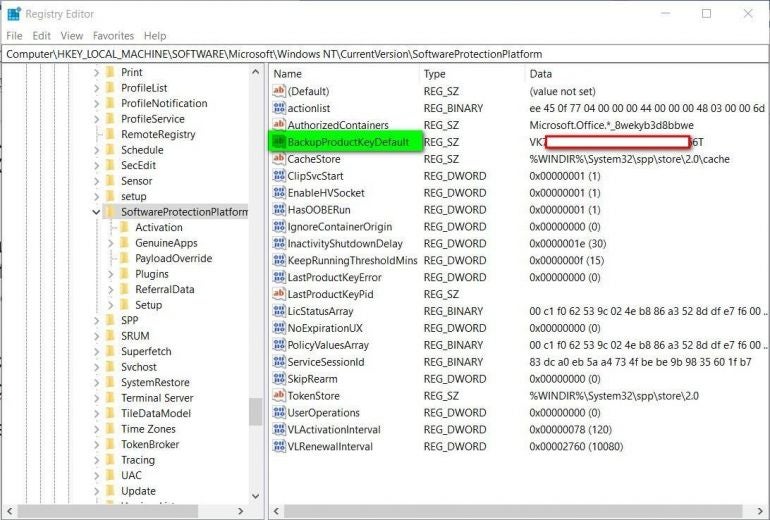
Note: In my case, the Windows 10 product key displayed by both the command prompt and PowerShell methods are the same. In the registry example, however, the product key is different. The best explanation I can suggest is that because I upgraded from Home to Pro on the example PC, the product key displayed is for the upgrade to Pro (or vice versa). If you have a better solution, please let us know in the discussion.
There are third-party vendors offering applications that can locate and display your Windows 10 product key as well, but they essentially do the same thing we did here without involving someone else’s programming and potential security issues.
In addition, keep in mind that if you bought Windows 10 from the Microsoft Store, your account order history would have product key information available.