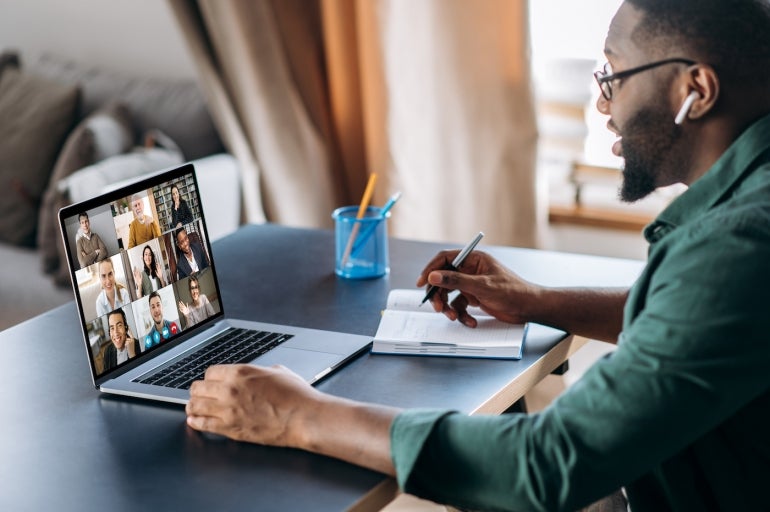
For many organizations, remote and hybrid work continues to be the norm, and even in-person meetings will often have remote attendees. Find out how you can save time by having Microsoft Outlook automatically make all meetings online meetings by using your preferred software platform.
Jump to:
If you have a Microsoft Teams license and an Office 365 subscription, recent versions of Outlook already make Teams meetings the default for every meeting you create in your calendar.
IT admins can use PowerShell to turn this on for everyone in the organization with Set-OrganizationConfig -OnlineMeetingsByDefaultEnabled $True. But if users have already changed settings for this in Outlook, the PowerShell command won’t change them back.
Now, every meeting you create will be set up as a Microsoft Teams meeting as long as you invite someone else to it — unless it goes on for longer than 24 hours.
If you don’t like that, you can turn it off individually; in Outlook for Windows, that setting is located in File | Options | Calendar (Figure A). That’s also where you can choose to have a different meeting platform for your online meetings rather than Teams.
Figure A
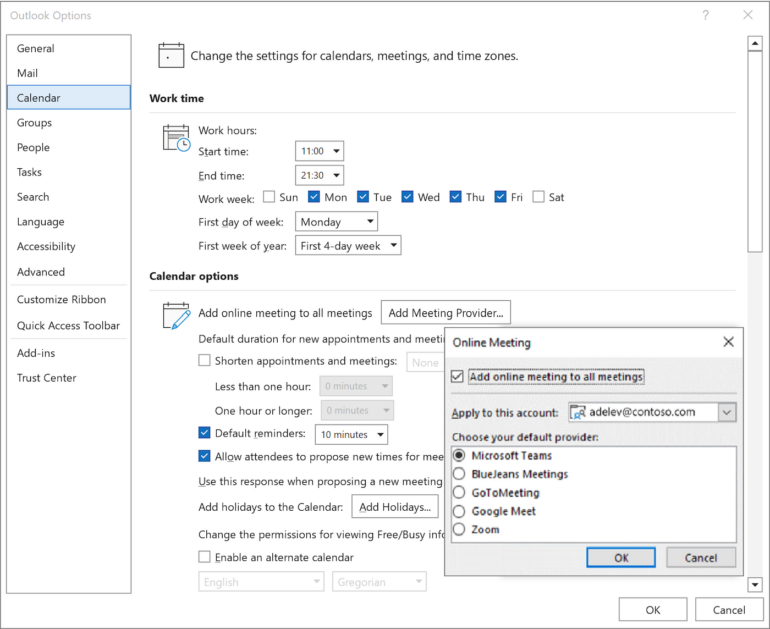
If you want to make Microsoft Teams meetings directly from Outlook — or even see your Outlook calendar in Teams — and if you use Exchange Server on-premises, you need to have Exchange Server 2016 or later in a hybrid deployment. You don’t have to use online mailboxes, but you do need to configure calendar access correctly; without that, the Teams Meeting add-in won’t be available.
In a session at the 2022 Microsoft Exchange Community Technical Airlift, the Exchange team said they’d had a lot of feedback from customers about getting the plug-in working for Exchange Server and confirmed “that’s definitely in our pipeline,” although it doesn’t show up as in progress in the Exchange Server Feedback community.
Creating a Microsoft Teams meeting from Outlook uses a plugin that should be automatically installed with Outlook. Other meetings platforms have their own Microsoft Office add-ins that let you create meetings on that service directly in your calendar. Those include:
But if Microsoft Teams is installed, it will be the default unless you choose another meeting provider.
If you don’t use Teams at all and you only have one meeting add-in installed, that will be used automatically for online meetings. If you have multiple add-ins, the default will be whatever add-in the IT admin has installed and configured as the default.
The above list contains “modern” Microsoft Office add-ins rather than legacy COM add-ins for Outlook that only work on Windows. If you’re still using an older add-in to create online meetings, turning on online meetings by default may add both the meeting details you want and a duplicate Teams meeting link to calendar invitations.
If there’s a modern add-in installed, uninstall the old COM add-in and replace it with a newer Microsoft Office add-in. If you are unable to uninstall the old COM add-in, you’ll have to turn off Add Online Meeting To All Meetings in Outlook’s Calendar settings (as shown above in Figure A). This means you will have to create online meetings individually; admins can disable that globally using PowerShell with Set-OrganizationConfig -OnlineMeetingsByDefaultEnabled $False.
Here is how you can choose online meetings and your meeting provider in other versions of Outlook.
But, you shouldn’t need to set which meeting service you want to use everywhere you use Outlook; pick it on one device, and it will be selected in any other Outlook clients you use that account with.
SEE: The latest version of Microsoft Teams may not be available for you if you use a non-Windows device.
The options aren’t quite the same on mobile. Both Android and iOS let you join a meeting online from Outlook whether it’s in Teams or uses another provider, but it’s only Outlook for Android that lets you set up meetings on other meeting platforms directly from the Outlook calendar — Outlook for iOS can’t do that yet.
And while users can install third-party meeting providers in Outlook on Android or iOS themselves, that won’t change the default, and they will still see the Teams button for making new meetings. To change the default, IT admins need to install the add-in to user mailboxes, using the Centralized Deployment portal for Exchange Online or the Exchange Admin Console, Exchange Control Panel or Exchange Management Shell for Exchange Server on-premises.
If admins sideload a meeting provider on devices — for example, if you have a custom meeting service in your organization — that will be the default meeting provider when users create a new event on mobile. Otherwise, they will see the admin-installed meeting add-in.
If you get an invitation to a meeting on a service you don’t yet have the right meeting app installed for, you can still join the meeting. When you click the Join button in the meeting, Outlook will open the browser and tell you what to do.
Moreover, you don’t need to have the meeting provider add-in installed to join an online meeting that shows up in your diary. That’s just for creating meetings on anything other than Teams directly from Outlook.
Avoid installing multiple meeting providers in Outlook on mobile devices, because this can cause what Microsoft calls “unexpected behavior” like not connecting to meetings properly.
When you make online meetings the default in Outlook, you may want to change other settings. For example, you may want to start meetings five minutes sooner and end them five minutes early to provide a break between online meetings that might otherwise be back-to-back. Longer breaks may be needed for meetings that last more than an hour.
Users can set that individually in Outlook’s calendar options, but admins can also roll out an organizational policy for Microsoft 365 and Office 365 installations that use the Current Channel or Monthly Enterprise channel.
The group policy for shortening events is in the latest administrative templates for Microsoft 365 and Office under User Config | Policies | Admin Templates | Microsoft Outlook 2016 | Outlook Options | Preferences | Calendar Options. You can enable Shorten Appointments And Meetings, Reduce The End Time Of Long Appointments and Reduce The End Time Of Short Appointments.
You can also use the PowerShell Set-OrganizationConfig commandlet, although that won’t change the settings in Outlook for users who have already chosen them.