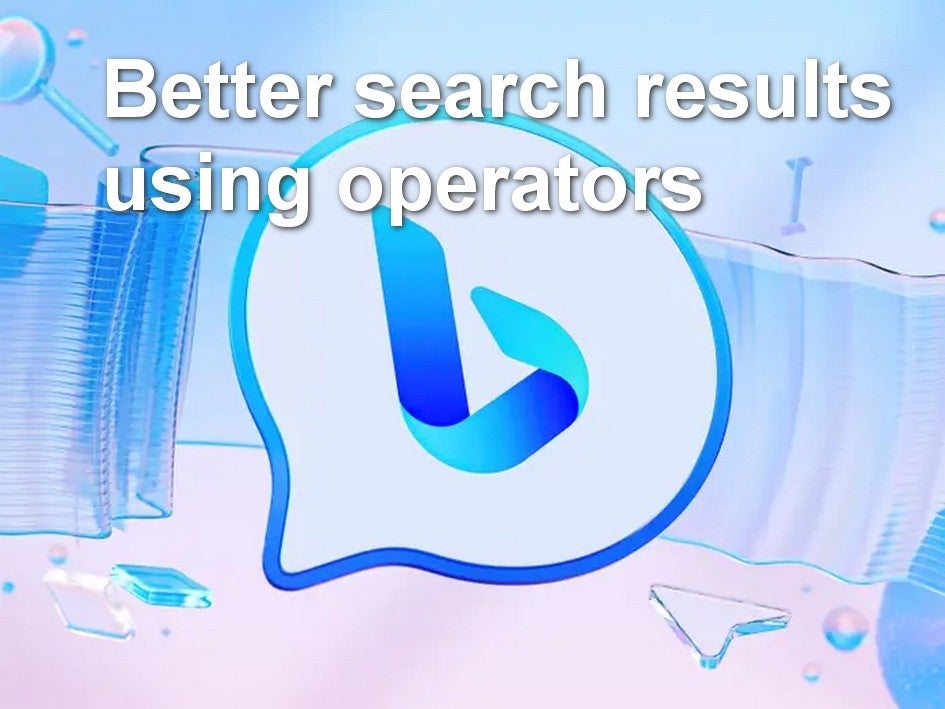
To get the best search results from Bing, users should take advantage of these 10 built-in search operators, which refine your search results, save time and boost productivity.
Microsoft has spent a great deal of time and resources developing a new and improved AI-enabled version of Bing. Presumably, the plan is to make Bing more useful and more relevant when compared to its well-established competition. Only time will tell if this gambit will be successful.
SEE: Find the right artificial intelligence architect for your team using this hiring kit from TechRepublic Premium.
In the meantime, Windows 11 users will benefit from quick access to the new AI-enabled Bing directly from their standard desktop search box located on the taskbar. To get the best search results, users should take advantage of built-in search operators.
These 10 common search operators help you refine your search inputs, which in turn refine your search results, saving time and energy and increasing your productivity.
To work properly, search operators for Bing have a specific syntax that must be followed. The search operator is always followed by a colon, which is immediately followed by a parameter. There are no blank spaces before or after the colon, as shown here:
operator:parameter
This convention takes some getting used to, but it should be followed every time. Capitalization is not important.
SEE: Use Google? Try these tips to get better Google search results.
Note: There are more search operators available, but these 10 are likely the most useful.
Adding the site: operator to a search query will limit that search to a specific website. For example, windows 11 site:techrepublic.com will find Windows 11 related articles only on TechRepublic. The site: operator only shows results for two levels of subdomains.
The operator domain: will limit a search query to an entire domain, including all indexed subdomains.
The operator contains: limits search query results to pages containing links to specific file types. For example, if you want to find links to .pdf files, use the operator contains:pdf.
If you want to search for results with a specific file type, you will use the filetype: operator. Note the subtle difference between contains: (finding links to PDFs) and filetype: (finding PDFs).
If you only want the definition of a word or phrase, add the define: operator (Figure A). For example, define:artificial intelligence.
Figure A
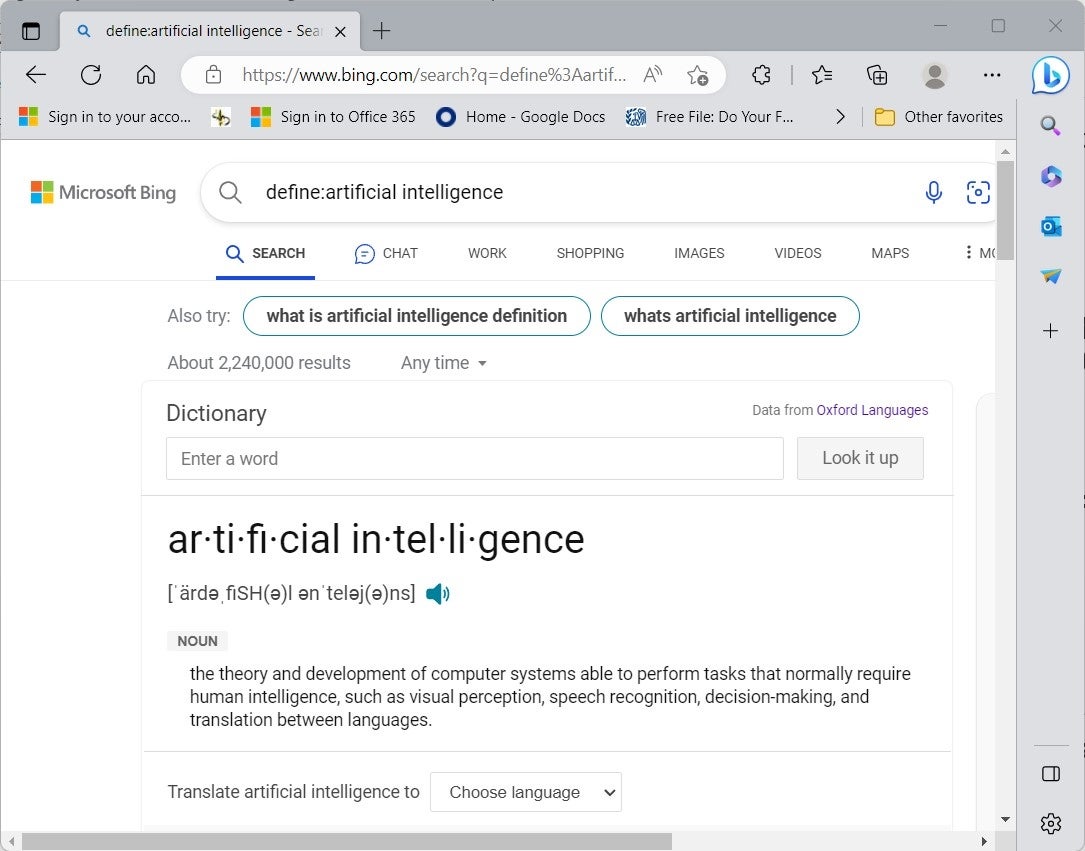
The imagesize: operator will search Bing Images for images related to your search query limited to your specified size. The size parameter can be small (less than 200 pixels), medium (200 to 500 pixels) or large (greater than 500 pixels).
The inanchor: operator will limit your results to just webpages with your query word or phrase in its anchor text, such as titles, subtitles and headings.
Use the inbody: operator to limit your search query word or phrase to each indexed websites’ body text.
The intitle: operator will limit results to a queried word or phrase that appears in a webpages’ title.
The location: operator will limit a search to a specific location. For example, birds location:us will limit results to websites identifying themselves as residing in the United States.
For general web surfing, these Bing search operators might seem to be extra work for little gain, but for serious searches performed as part of your job duties and under time constraints, they can save substantial amounts of time and effort.
Better search results, the kind of results you can actually use, require better search queries, and these search operators can be the key to getting those desired results.
Read next: See how Microsoft might turn Bing Chat into your AI personal assistant.