
Learn how to download a Windows 10 ISO file without using the Media Creation tool with this step-by-step guide.
Navigating to the official Windows 10 download page with the intent of downloading the latest ISO file generally requires you to download the Media Creation Tool first. This capable tool allows you to create USB Flash drives, CD-ROMs and DVDs containing the files necessary to install or reinstall Windows 10. There is also an option to create a single ISO file on your hard drive or cloud storage device.
Microsoft insists you download the Media Creation Tool before downloading the ISO file when you access the Windows 10 download webpage using a PC running the Windows OS. However, some users may wish to skip a step and download the Windows 10 ISO file directly to their chosen device without taking the intermediary step involving the Media Creation Tool. There is a way to do this, but it requires a bit of deception.
Obviously, the first step in this process is to navigate to the Microsoft Windows 10 download page. This page allows you to update your installed version of Windows 10 or download the Media Creation Tool, which will allow you to then create a Windows 10 ISO file (Figure A).
Figure A
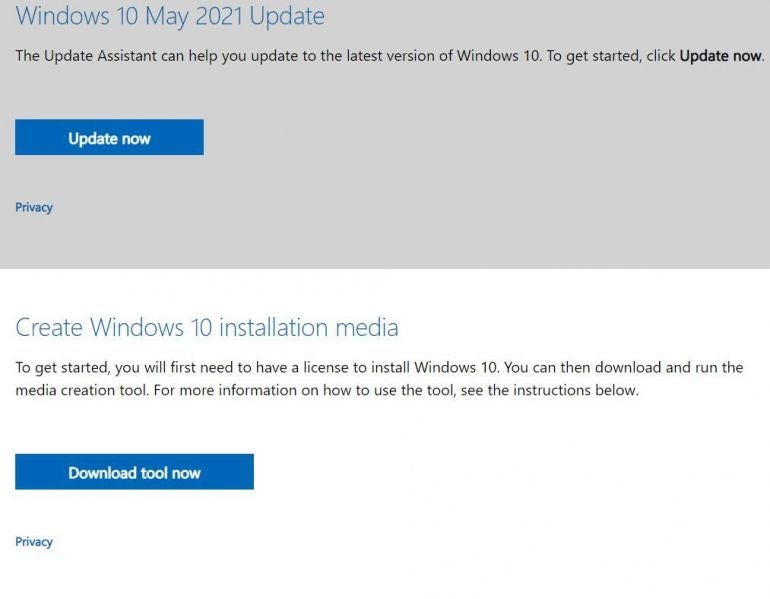
Note that there is no option to simply download the Windows ISO file — the Media Creation Tool is required because we are accessing the webpage with a PC running Windows (Windows 11 in this example).
SEE: Learn more about how to set up your Windows 10 computer.
To get access to a button that will allow you to download a Windows 10 ISO file directly, you must deceive the webpage just a little. The procedure is not complicated, but it is unusual and involves several context menus. In our example, we are using Microsoft Edge, but the process is similar for all common web browsers.
1. Right-click anywhere on the Microsoft Windows 10 download page, and select Inspect from the context menu. This will open the Developer Tools flyout console (Figure B). The screen is somewhat intimidating, but we can ignore most of it.
Figure B
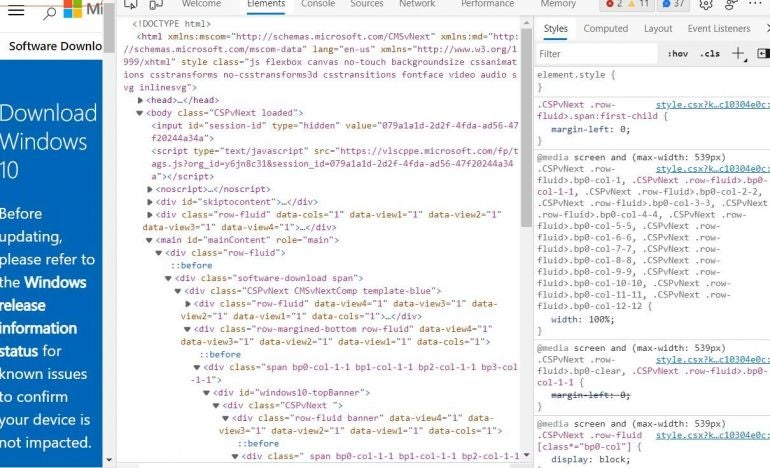
2. In the farthest right corner of the Developer Tools menu, click the ellipsis. Then, select More tools from that context menu to reveal a host of tools (Figure C).
Figure C
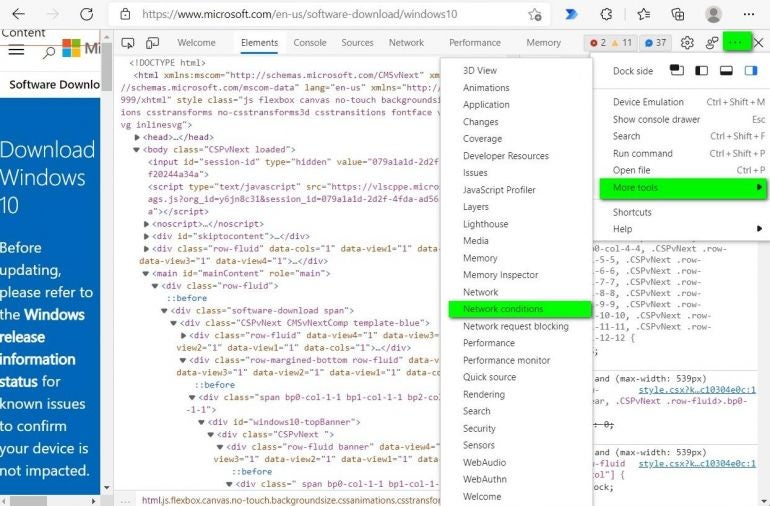
3. From that list of more tools, select Network conditions, which will reveal a much quieter page of settings (Figure D).
Figure D
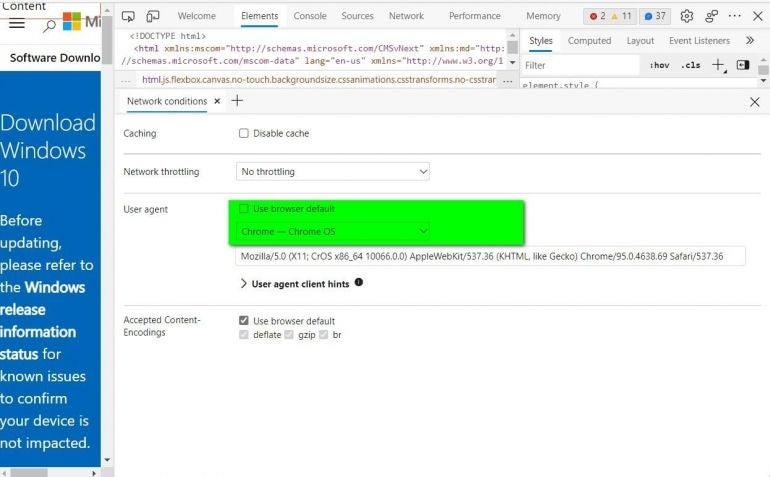
4. On this page, uncheck the Use Browser Default setting, and select another operating system from the Custom dropdown menu. Chrome OS seems to work best for me.
5. Now, refresh the webpage (F5), and then move the Developer Tool page off to one side (Figure E).
Figure E
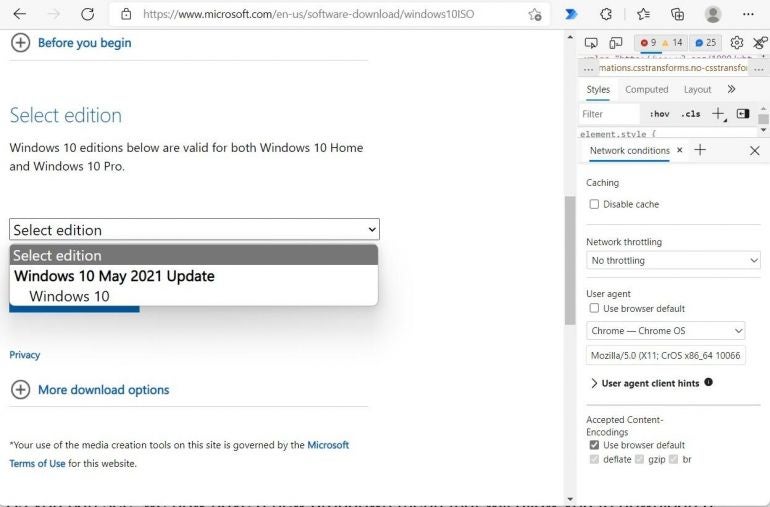
As you can see, we now have a new dropdown menu that will allow you to download a Windows 10 ISO file directly. This new option is available because, as far as the webpage is concerned, you are accessing the site with a PC running Chrome OS.
6. Click the Exit button (X) on the Developer Tools flyout page to return to normal web browsing.
Note that, as of this writing, you can directly download the Windows 11 ISO from the Microsoft webpage without pretending to use a different OS.