
Discover how to make the most out of the new sidebar feature on Microsoft Edge. With these easy steps, you can customize the sidebar to suit your needs and increase your productivity.
With the latest versions of Edge, Microsoft has made an effort to improve the overall web browsing experience by adding new features and integrating artificial intelligence. This improvement plan includes the addition of a sidebar in Edge that provides users with quick links to various apps and features Microsoft believes are of general interest. The default links on the Edge sidebar aren’t designed with productivity in mind; fortunately, we can change that.
Jump to:
By default, the sidebar in Microsoft Edge is situated vertically along the far right of the web browser display (Figure A).
Figure A
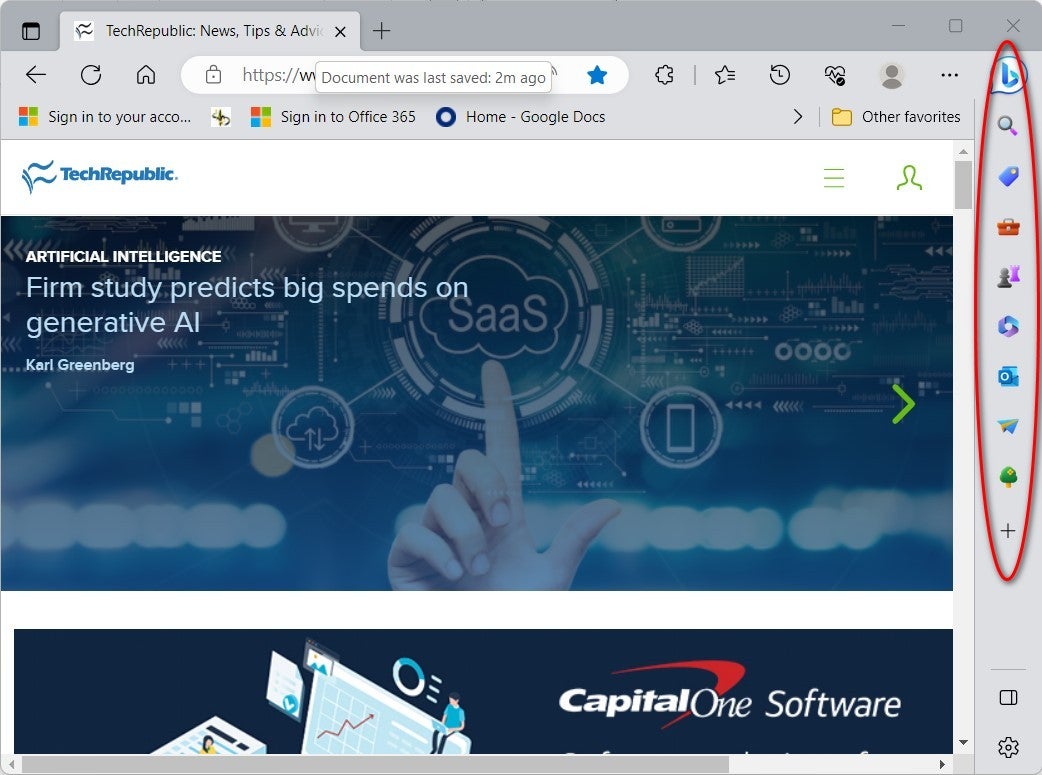
Clicking on one of the icons included in the sidebar will load the app or feature into a pop-up window overlaying the main web browser screen (Figure B).
Figure B

The default apps and links on the Edge sidebar weren’t chosen for productivity purposes. To change the list of icons, we must make configuration changes.
With Microsoft Edge open to any webpage, click the plus button (+) on the sidebar to begin the customization process. From the resulting pop-up screen (Figure C), select which apps and features you would like displayed in your version of the sidebar.
Figure C
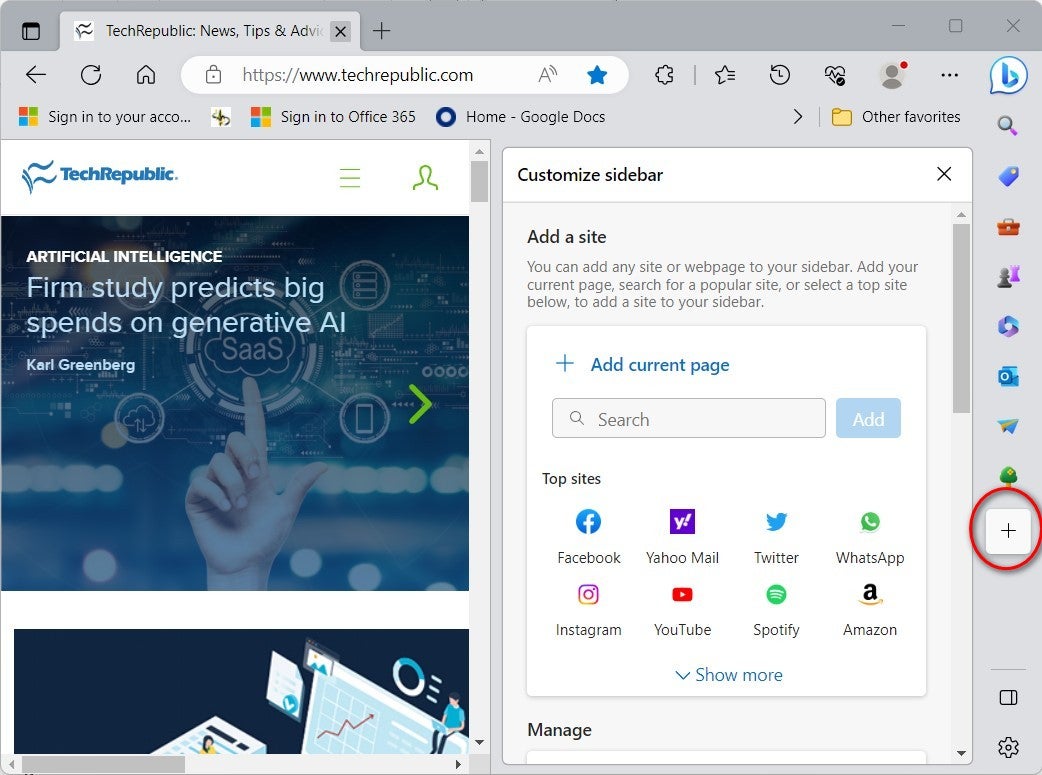
You can also add links to the current webpage, which could be particularly useful if you visit a specific website daily. Suggested sites on the configuration screen include common social media sites and popular browser email apps.
Scrolling further down the popup configuration screen (Figure D), you can remove some of the less desirable default apps and features. In the interest of better productivity, for example, it would probably make sense to remove the Shopping and Games apps from your sidebar.
Figure D

SEE: How to remove specific cookies from Microsoft Edge (TechRepublic)
You can also customize the icons found on the toolbar displayed across the top of the browser (Figure E).
Figure E
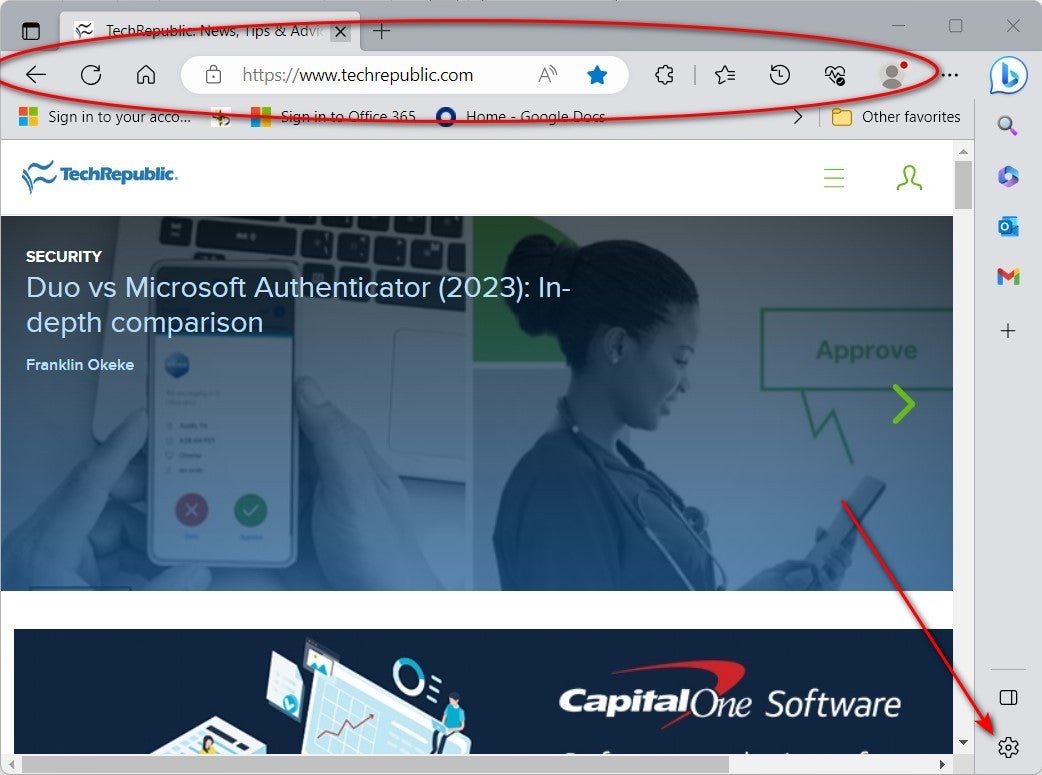
By default, the Edge toolbar includes icons for back, refresh, home, extensions, favorites, etc., and you can customize these icons through the Settings configuration screen (Figure F). With Microsoft Edge open to any webpage, click the gear icon on the sidebar, and select Appearance from the navigation menu located on the left-hand side of the screen.
Figure F
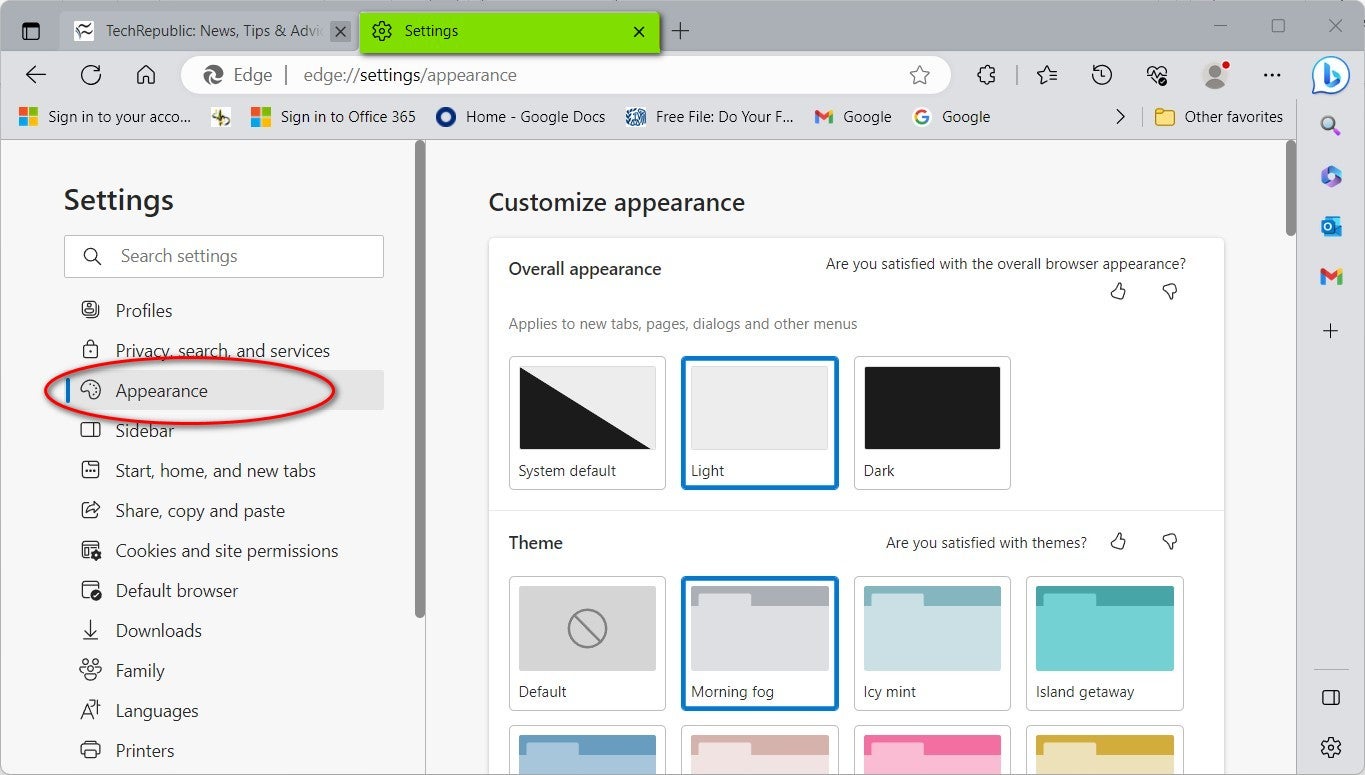
Scroll down the Appearance configuration screen to the section labeled Customize Toolbar (Figure G) and choose the icons and actions you would like to include on your version of Microsoft Edge.
Figure G
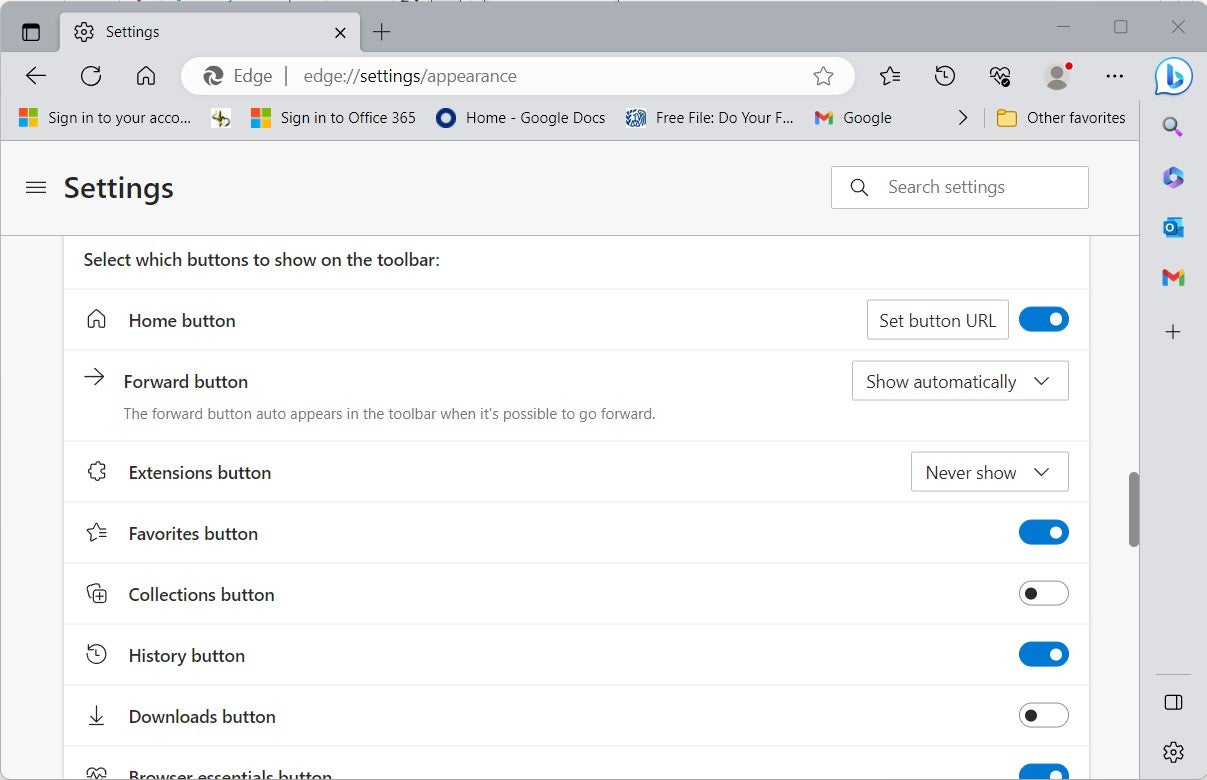
For example, if you don’t use or have any need for extensions, you can safely remove that icon from your Edge toolbar. If there comes a time when extensions are important, you can open the configuration screen and add it back to your toolbar.